Mac: Diese Version des Programms kann nicht verifiziert werden – Lösung
Wer auf seinem Mac aus Nostalgiegründen ein älteres Betriebssystem aufspielen möchte, könnte vor einem unschönen Hindernis stehen. Das Installationsprogramm verweigert unter Umständen nämlich diesen Vorgang weil die Datei angeblich „nicht verifiziert werden“ bzw. „möglicherweise beschädigt oder verändert“ wurde. Doch der tatsächliche Ursprung dieses Fehlers liegt meist an anderer Stelle und lässt sich erfreulicherweise leicht beheben.
Wie sieht die Fehlermeldung aus?
Werfen wir zunächst einen Blick auf die eigentliche Fehlermeldung, diese wird uns bei einer macOS bzw. OSX Neuinstallation direkt zu beginn angezeigt und bricht damit den eigentlichen Installationsvorgang sofort ab.
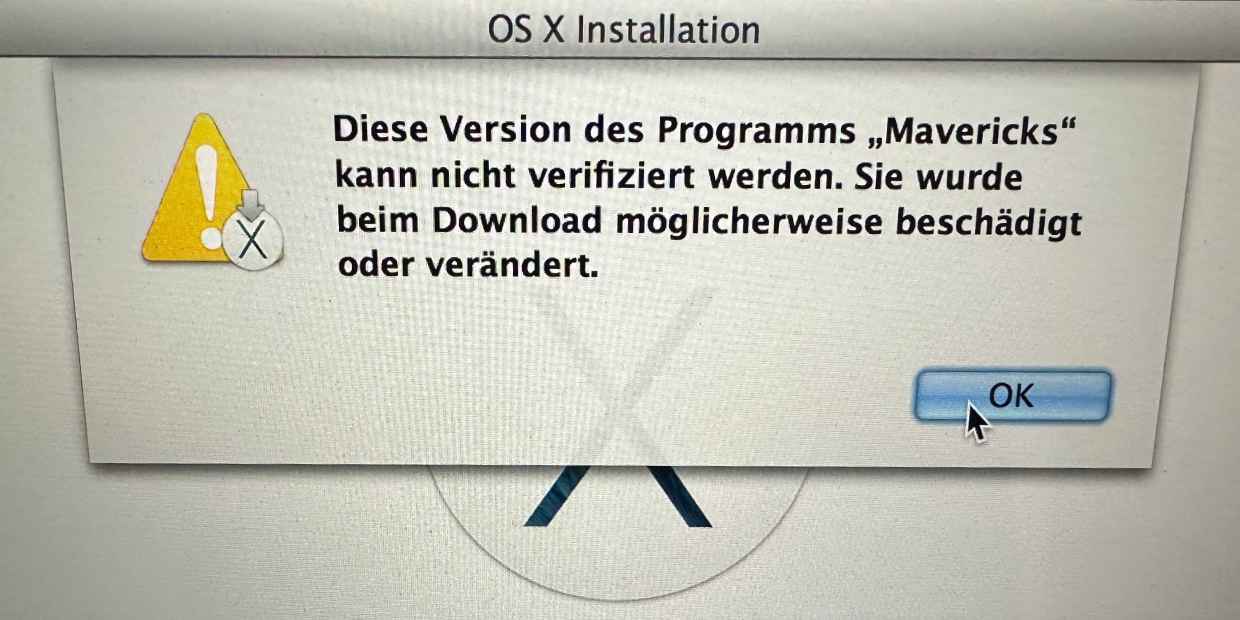
Was ist der Grund für die Fehlermeldung?
Der Fehler tritt häufig aufgrund abgelaufener Apple-Zertifikate auf. Mac-Installationsprogramme sind mit einem Zertifikat signiert, das nach einer bestimmten Zeit abläuft. Wenn das Zertifikat abgelaufen ist, kann macOS die Installation nicht verifizieren und zeigt diese Fehlermeldung an. Apple verwendet für macOS-Installationsprogramme Zertifikate, die in der Regel etwa 5 Jahre gültig sind. Nach Ablauf des Zertifikats kann das Installationsprogramm nicht mehr verifiziert werden, was zu der bekannten Fehlermeldung führt. Als Workaround-Lösung müssen wir also nun manuell das Datum in einem Zeitraum nach Veröffentlichungsdatum und Vor-Ablaufdatum des Zertifikats setzen.
So beheben wir die Fehlermeldung
Zunächst booten wir wieder ganz normal auf das jeweilige Installationsmedium, sei es von USB-Stick, DVD oder auch die Recovery-Partition, um das Betriebssystem neu auf den Mac aufspielen zu können.
In der oberen Bedienleiste müssen wir zunächst auf den Punkt „Dienstprogramme“ klicken und anschließend das Programm „Terminal“ öffnen.
Im Terminal-Fenster angekommen können wir nun testweise einmal den Befehl „date“ in das Fenster eintippen und das ganze mit der Eingabetaste bestätigen. Danach sollte der Computer uns seine aktuelle Zeiteinstellung verraten.
Je nachdem welche OSX bzw. macOS Version wir zur Installation verwenden müssen wir nun ein anderes Datum festlegen, dazu geben wir einen der folgenden Befehle ein und bestätigen ebenso wieder mit der Eingabetaste:
| OS X / macOS Version: | Befehl: |
|---|---|
| Mac OS X 10.5 (Leopard) | date 123111002012 |
| Mac OS X 10.6 (Snow Leopard) | date 123111002013 |
| Mac OS X 10.7 (Lion) | date 123111002014 |
| Mac OS X 10.8 (Mountain Lion) | date 123111002015 |
| Mac OS X 10.9 (Mavericks) | date 123111002016 |
| Mac OS X 10.10 (Yosemite) | date 123111002017 |
| Mac OS X 10.11 (El Capitan) | date 123111002018 |
| macOS 10.12 (Sierra) | date 123111002019 |
| macOS 10.13 (High Sierra) | date 123111002020 |
| macOS 10.14 (Mojave) | date 123111002021 |
| macOS 10.15 (Catalina) | date 123111002022 |
| macOS 11 (Big Sur) | date 123111002023 |
| macOS 12 (Monterey) | date 123111002024 |
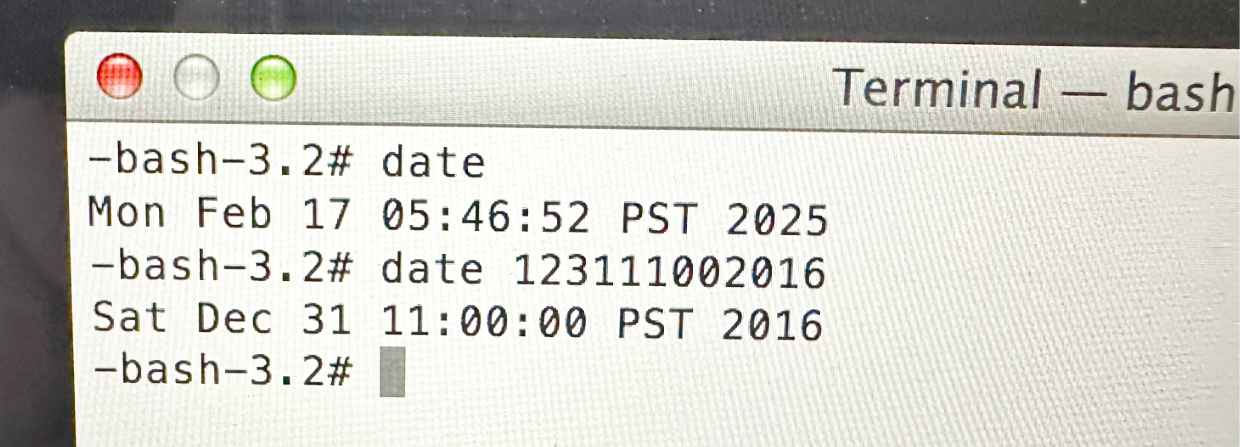
Mit der Tastenkombination CMD (command) und Q können wir nun das Terminal-Fenster wieder schließen und das eigentliche Installationsfenster öffnet sich erneut. Hier können wir nun ganz normal (und nun hoffentlich ohne Fehlermeldung) den Installationsprozess einleiten.
Falls es jedoch noch immer fehlschlagen sollte, könnt ihr noch ein paar andere Datumsangaben im Terminal-Fenster ausprobieren. Das Format ist dabei übrigens immer wie folgt aufgebaut:
date mmddhhmmjjjj
- mm: Monat (01 bis 12)
- dd: Tag (01 bis 31)
- hh: Stunde im 24-Stunden-Format (00 bis 23)
- mm: Minute (00 bis 59)
- jjjj: Jahr (vierstellig, z. B. 2015)
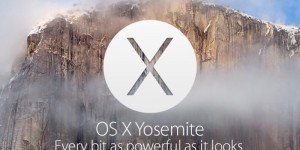
Dank hat unter Mavericks funktioniert !!