2.2“ SPI-TFT (ILI9341) am Arduino anschließen
Manche Anwendungen benötigen besondere Anforderungen, darunter fallen auch einige Arduino Projekte für die beispielsweise ein kleines Kontrolldisplay als Anzeigemöglichkeit benötigt wird. Für einen solchen Einsatzzweck bieten sich günstige SPI-Displays an, diese bieten ein Farbdisplay mit Hintergrundbeleuchtung und gibt es bereits für wenige Euro.
Welche Displays eignen sich?
Für unsere persönlichen Bastelprojekte setzen wir bislang auf die 2.2″ ILI9341 SPI-TFT-Displays, diese lassen sich über Amazon Prime* für ca. 10 – 15 Euro direkt am Folgetag liefern – wer auch länger Warten kann, der kann diese direkt aus China (AliExpress*) für ca. 5 Euro / Stück beziehen.

Was wird zusätzlich benötigt?
Neben dem eigenen Mikrocontroller, in unserem Fall der Arduino, wird das eigentliche Display sowie einige Verbindungskabel und Widerstände benötigt. Zur besseren Übersicht haben wir hier euch eine kleine Einkaufsliste zusammengestellt:
– Arduino bei Amazon kaufen* oder günstiger Arduino Klon*
– USB-Kabel für die Arduino Stromversorgung
– 2.2″ SPI Display bei AliExpress ansehen*
– Verbindungskabel
– Widerstände (6x 2.7 kOhm, 6x 5.5 kOhm, x 56 Ohm) bei Aliexpress kaufen*
– Platine (optional)
– Lötkolben + Lötzinn (optional)
– Isolierband (optional)
Display anschließen / Platine löten
Kommen wir nun zum eigentlichen Thema zurück: Dem anschließen des SPI-Displays an unseren Arduino, in unserem Fall verwenden wir einen billigen Arduino Nano Nachbau, die Anschlüsse unterscheiden sich jedoch nicht vom normalen Arduino Modell.
Da der Arduino an den normalen Ansteuerung-PINs immer 5 Volt ausgibt, benötigen wir Widerstände um das 3.3 Volt Display zu betreiben. Auf der Displayseite müssen wir die SCK, MISO, CS, DC, MOSI und RESET mit den Digitalpins des Arduino’s verbinden – dafür benötigen wir Widerstände mit 2,7 kOhm. Diese Displaypins führen wir gleichzeitig aber auch über 5.5 kOhm Widerstände an unseren GND zurück, weiterhin schließen wir den GND-Displaypin ebenfalls an den GND des Arduino’s an. Über den 3.3 Volt Ausgang des Arduino’s verbinden wir dann noch den VCC-Pin unseres Displays. Zuletzt schließen wir den LED-Pin mit einem 56 Ohm Widerstand an einen weiteren Digitalpin an, damit wir die LED-Hintergrundbeleuchtung später nach belieben Ein- und Ausschalten können.
Schaltplan
Zur besseren Übersicht und Erklärung haben wir hier nun den eigentlichen Schaltplan unserer Displayansteuerung eingebunden:
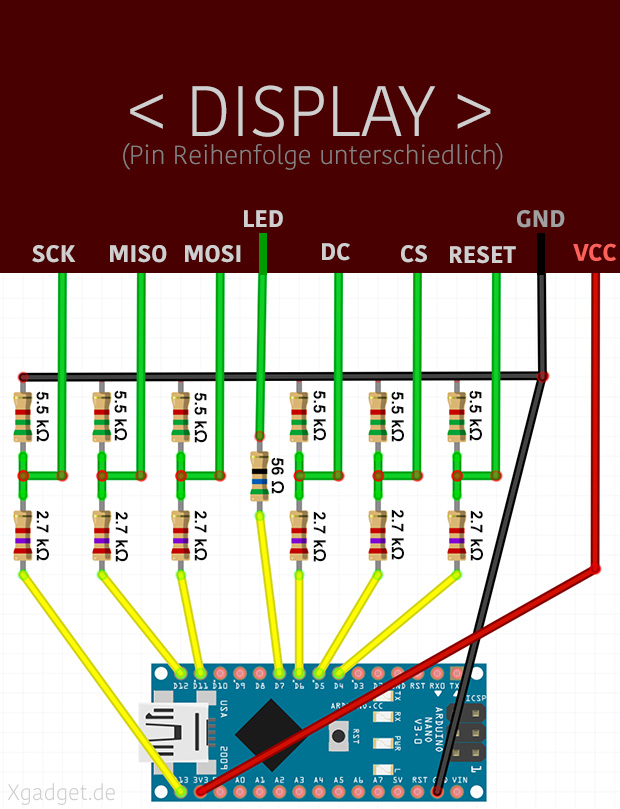
Library herunterladen und einbinden
Nachdem wir nun unser Display erfolgreich an unseren Arduino angeschlossen haben benötigen wir nun noch die passende Ansteuerungssoftware. Passende Libraries finden sich für den ILI9341-Displaytyp kostenfrei im Internet.
Hier z.B. die Ucglib-Library:
Die heruntergeladene Library binden wir anschließend in unsere Arduino Bibliothek ein und öffnen ein erstes Beispielprogramm.
Pin-Belegung beachten
Manchmal unterscheiden sich die Demo-Programme von unserer gewählten Pinbelegung, dann müsst ihr die Ports im Programm entsprechend anpassen. Weiterhin müssen wir in jedem Demo-Programm noch unseren D7-Digitalpin aktivieren, da sonst die Hintergrundbeleuchtung dunkel bleibt und man somit überhaupt nichts erkennen kann.
D7 (LED) Pin aktivieren:
In das jeweilige Demo-Programm müsst ihr im „void setup()“-Absatz unseren D7-Pin wie folgt aktivieren:
pinMode(7, OUTPUT);
digitalWrite(7, HIGH);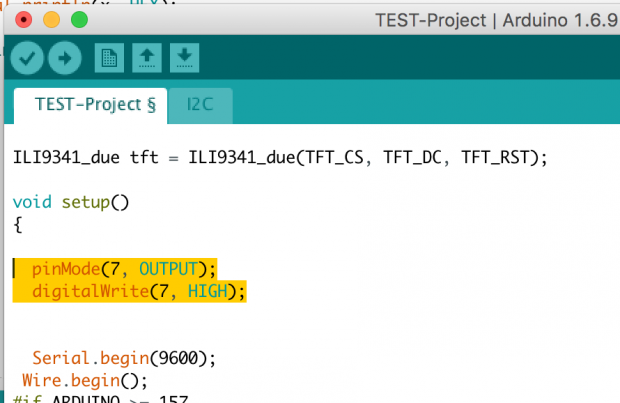
Programmtest
Testen wir nun ein Beispielprogramm aus der Ucglib-Library, dazu rufen wir das „Box3D“-Programmbeispiel auf. Nun fügen wir folgende Zeile am Anfang hinzu um dem Programm unsere Displaypins mitzuteilen:
Ucglib_ILI9341_18x240x320_HWSPI ucg( 6, 5, 4); Weiter unten fügen wir im „void setup()“-Absatz wieder unsere LED-Aktivierung ein:
pinMode(7, OUTPUT);
digitalWrite(7, HIGH);Nun übertragen wir das Programm auf unseren Arduino und nach einer kurzen Wartezeit sollte die Demo automatisch starten:

es empfiehlt sich, hier logic level shifter einzusetzen