AdGuard auf Raspberry Pi installieren – So geht’s
Wer zentral in seinem Netzwerk Werbung und Tracker blockieren möchte, kann dies mit sogenannten DNS-Werbeblockern umsetzen, neben dem bekannten Pi-Hole gibt es allerdings auch AdGuard, dieser ist dank Docker-Image leicht zu installieren und funktioniert auf fast allen Systemen. Besonders wer neben dem Werbeblocker auch noch eine Webseite auf dem Raspberry Pi hosten möchte, fährt mit AdGuard meist besser, da man hier leichter unterschiedliche Ports für das AdGuard-Webinterface angeben kann.
In unserer nachfolgenden Anleitung zeigen wir euch, wie ihr mit wenigen Handgriffen AdGuard auf eurem Raspberry Pi installiert und euch somit effektiv vor nerviger Werbung- und sogar Malware, direkt auf DNS-Ebene, schützen könnt.
Vorbereitung
Bevor wir mit der Installation von AdGuard beginnen, stellt bitte sicher, dass sowohl Docker als auch Portainer auf eurem Raspberry Pi vorhanden ist. Wenn dies bei euch noch nicht der Fall sein sollte so haben wir hier die entsprechenden Anleitungen dafür:
AdGuard konfigurieren & installieren
Zunächst begeben wir uns in das Portainer-Webinterface und klicken dort unter „Stacks“ den Button „Add stack“ an, um einen neuen Stack zu erstellen:
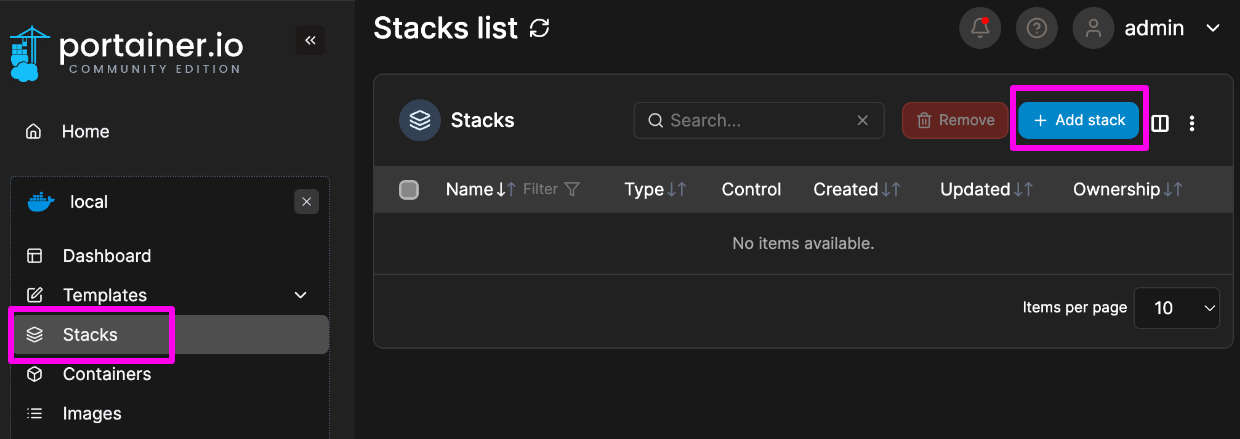
Direkt im Anschluss vergeben wir einen Namen für unseren neuen Stack, in unserem Fall nennen wir diesen „adguard“ wie auch im folgenden Screenshot abgebildet, zudem klicken wir danach auf den Button „Web editor“ falls dieser bei euch schon nicht vorausgewählt ist:
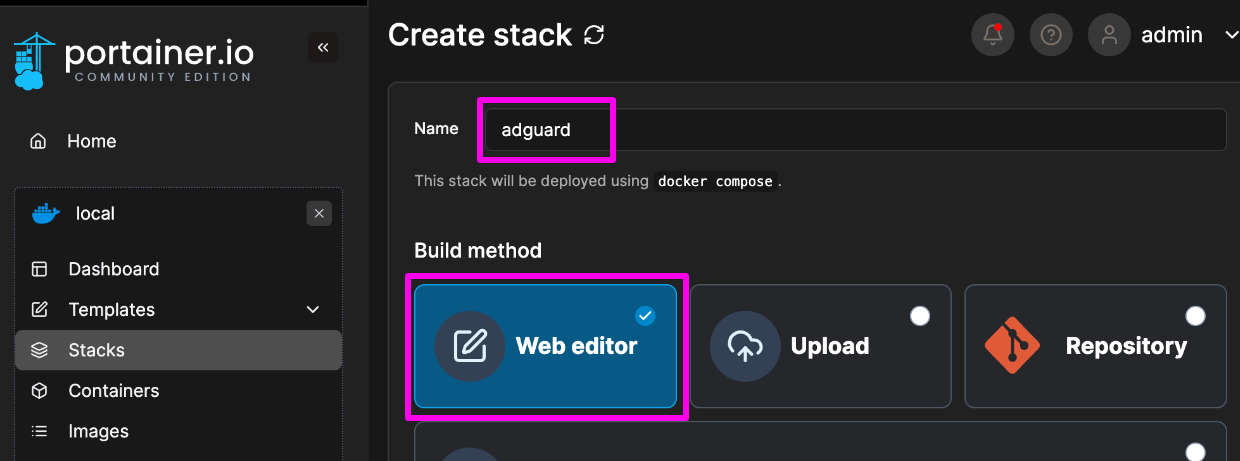
Scrollt etwas weiter nach unten um das Eingabefeld des Web editors in Sichtweite zu haben, dort werden wir nun die folgende Konfiguration kopieren und einfügen – falls ihr möchtet könnt ihr hier noch Port-Anpassungen vornehmen:
version: '3.8'
services:
adguardhome:
image: adguard/adguardhome:latest
container_name: adguardhome
restart: unless-stopped
volumes:
- ./adguard/work:/opt/adguardhome/work
- ./adguard/conf:/opt/adguardhome/conf
ports:
- "53:53/tcp"
- "53:53/udp"
- "8080:8080/tcp"
- "8888:8888/tcp"
- "3000:3000/tcp"
environment:
- TZ=Europe/Berlin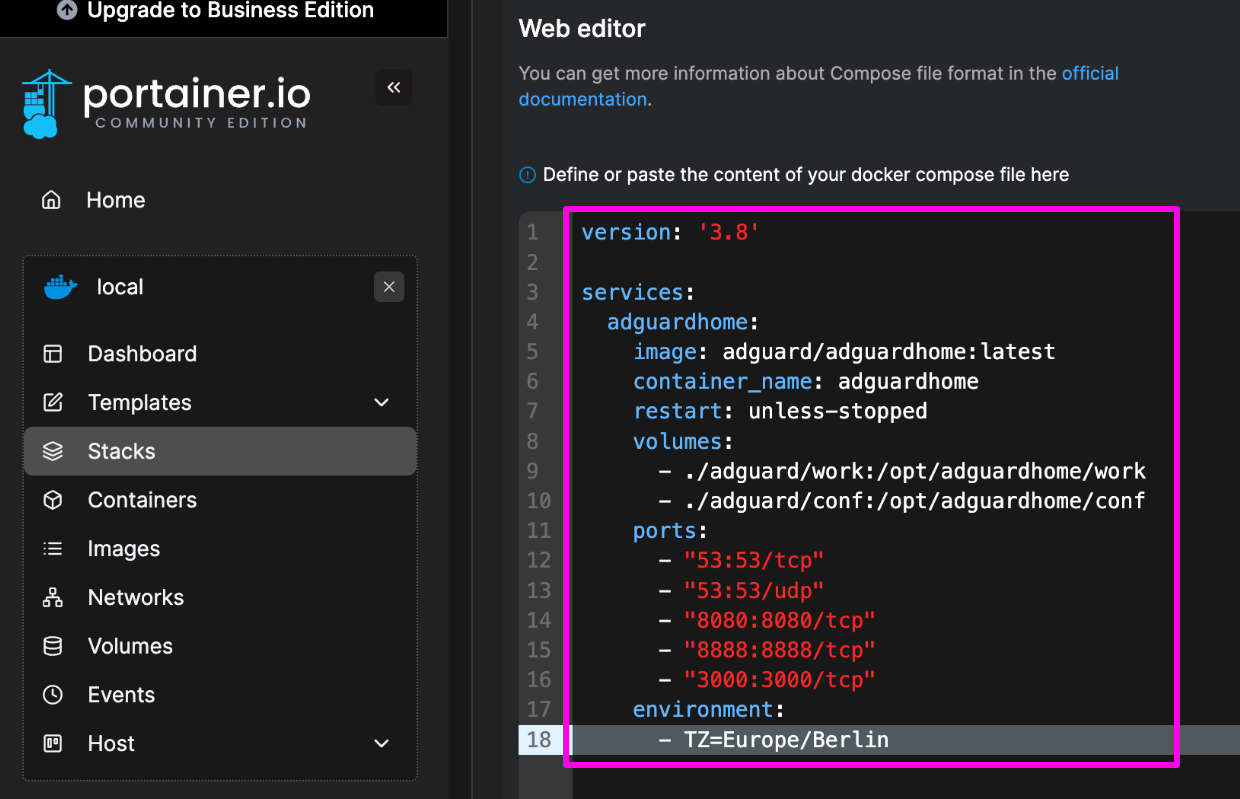
Nachdem wir also den oberen Inhalt in das Web-Editor Feld eingefügt haben und eventuell noch Änderungen an den dort definierten Ports vorgenommen haben, können wir abschließend unten auf der Seite auf den „Deploy the stack“ Button klicken.
Docker wird nun AdGuard entsprechend herunterladen und auf eurem Raspberry Pi installieren, je nach Internetverbindung kann diese Vorgang einige Sekunden bis wenige Minuten dauern.
Einrichtung von AdGuard
Nachdem der vorherige Schritt erfolgreich abgeschlossen wurde, können wir nun die IP-Adresse unseres Raspberry Pi in unserem Webbrowser aufrufen. Solltet ihr keine Änderungen an den Ports vorgenommen haben, so können wir die folgende Webadresse inklusive Portangabe aufrufen: http://EURE-RASPBERRY-IP:3000
Beim ersten Mal werden wir dann hier mit dem Einrichtungsassistenten von AdGuard begrüßt:
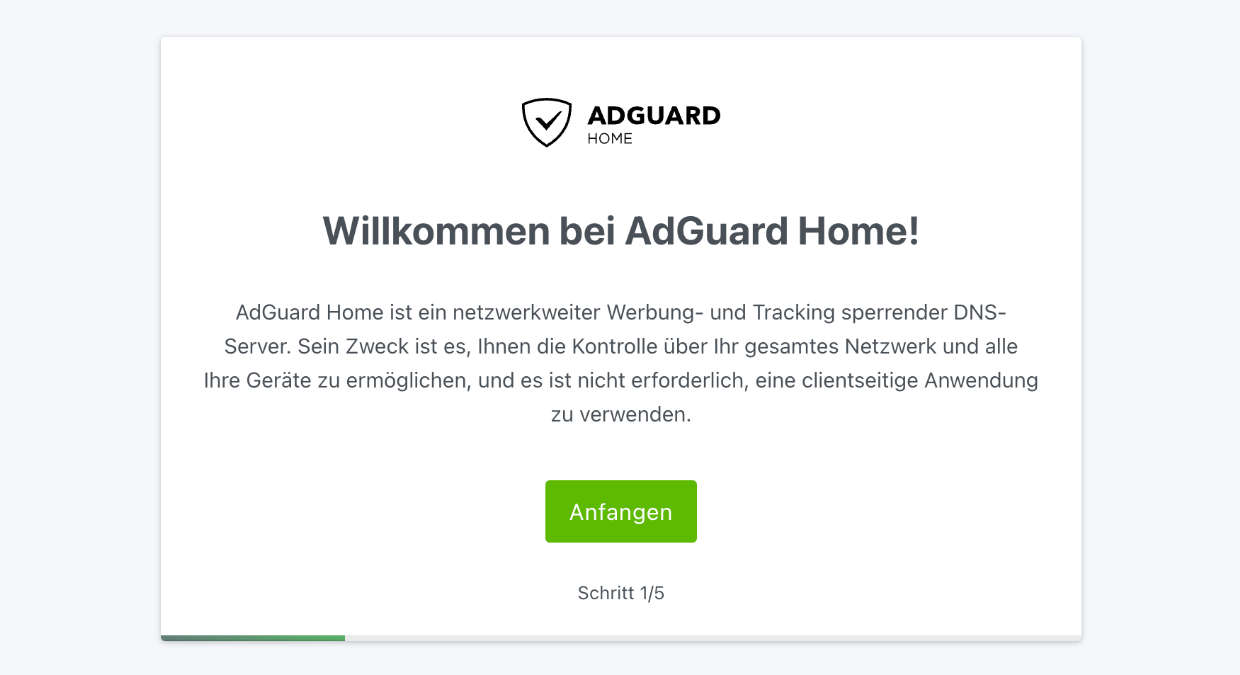
Klickt dann auf den „Anfangen“ Button und gebt im folgenden Schritt nochmal den Port an unter der die Weboberfläche von AdGuard in Zukunft erreichbar sein soll. In unserem Fall können wir hier also erneut „3000“ eintragen und dann Weiter zum nächsten Schritt gehen:
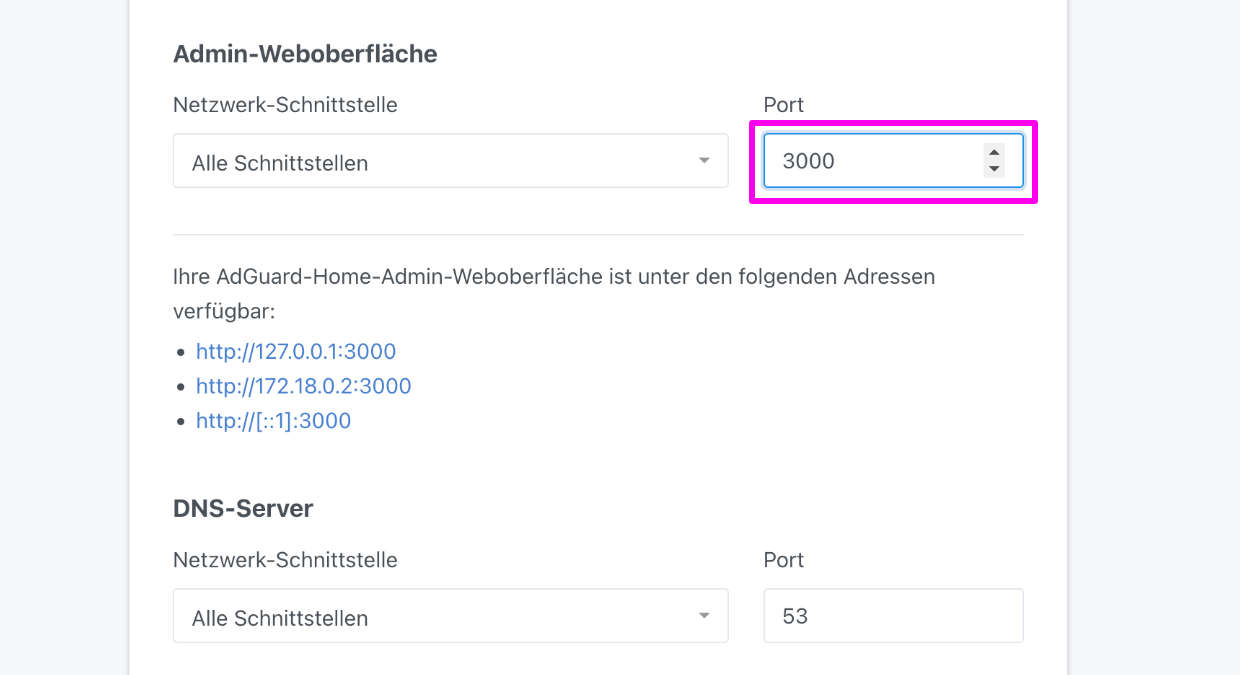
Nun müssen wir für AdGuard noch die zukünftigen Zugangsdaten festlegen, ihr könnt dort sowohl Benutzername als auch Passwort frei wählen. Bitte notiert euch diese, da ihr für zukünftige Änderungen an AdGuard diese benötigt:
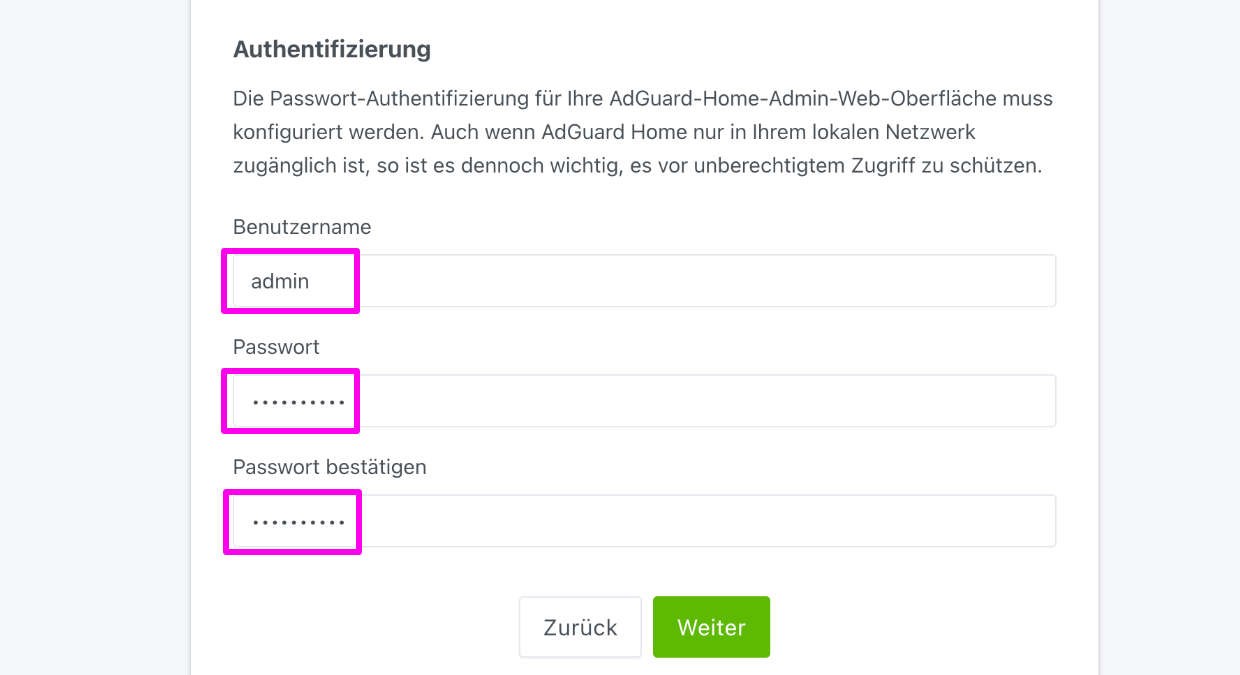
Nachdem auch dies geschafft ist und der Einrichtungsassistent abgeschlossen wurde, findet ihr euch danach auf der eigentlichen AdGuard-Verwaltungsoberfläche vor. Dort können wir auf Wunschin den „Einstellungen“ nochmal zusätzliche Optionen festlegen oder alternativ direkt unter „Filter“ und „DNS-Sperrliste“ die entsprechenden Sperrlisten aktivieren um zukünftig vor Werbetracking besser geschützt zu sein.
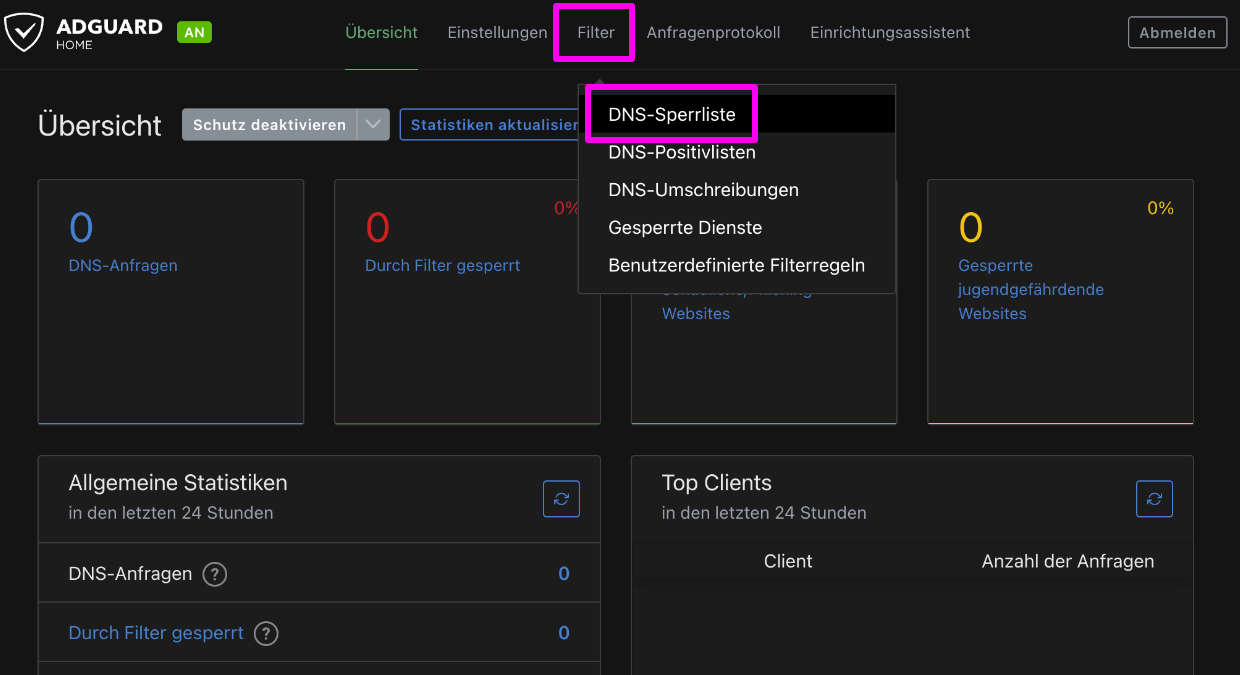
Sobald ihr in AdGuard sämtliche Einstellungen vorgenommen und eure Wunsch-Filterlisten aktiviert habt, müssen wir abschließend noch den AdGuard-DNS-Server in unseren Geräten hinterlegen. Am einfachsten ist es jedoch, wenn ihr diesen Zentral in eurem Router bzw. in unserem Fall in unserer Fritz!Box direkt hinterlegt – damit verwenden sämtliche Geräte in eurem Netzwerk automatisch den AdGuard-DNS-Werbeblocker und ihr habt weniger Aufwand.
Solltet ihr eine Fritz!Box nutzen, so loggt ihr euch dort zunächst in das Webinterface ein und klickt in der Seitenleiste auf den Punkt „Internet“ wählt dort die Unteroption „Zugangsdaten“ und schließlich dort den Tab „DNS-Server“ aus. Hier angekommen klicken wir nun bei „DNSv4-Server“ auf „Andere DNSv4-Server verwenden“ und tragen dort bei „Bevorzugter DNSv4-Server“ die IP-Adresse unseres Raspberry Pi ein. Das Feld bei alternativer DNSv4-Server könnt ihr dagegen leer lassen:
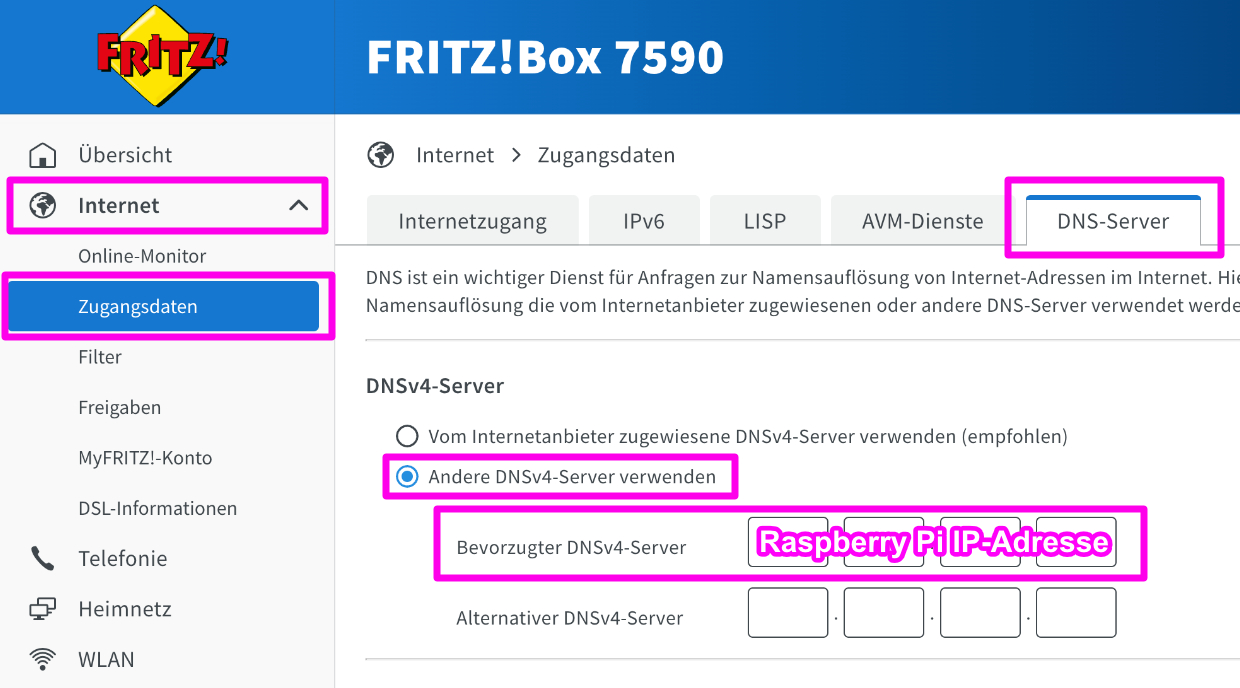
Bestätigt abschließend noch die Änderungen auf dieser Fritzbox-Unterseite und wechselt wieder zurück in das AdGuard-Webinterface, sobald ihr jetzt mit einem Gerät eine Internetseite mit Werbung aufruft sollten euch dort in Echtzeit die geblockten DNS-Anfragen angezeigt werden. Der DNS-Werbeblocker funktioniert somit und ihr habt AdGuard auf eurem Raspberry Pi erfolgreich installiert.
Tipp: In der AdGuard-Übersichtsseite könnt ihr den DNS-Schutz auch kurzzeitig deaktivieren, falls ihr einmal Probleme mit bestimmten Webseiten haben solltet. Alternativ können bestimmte Domains auch komplett auf eine Whitelist gepackt werden.
Letzte Aktualisierung am 24.04.2025 / Affiliate Links / Bilder von der Amazon Product Advertising API

2 Comments zu "AdGuard auf Raspberry Pi installieren – So geht’s"