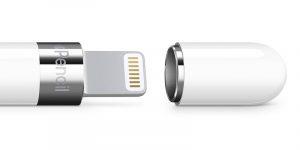Apple Pencil einrichten – So funktioniert es
Nachdem Apple nun auch bei den günstigen iPad’s den Apple Pencil unterstützt, möchten wir euch in diesem Beitrag zeigen wie ihr den Stift mit eurem iPad koppeln könnt. Wichtig: Der Apple Pencil wird aktuell nur vom iPad 2018 sowie den iPad Pro Modellen unterstützt – andere Apple Geräte können bislang mit dem Stift nichts anfangen.
Apple Pencil einrichten
Nachdem ihr den Stift aus der Verpackung entnommen habt, müsst ihr zunächst auf eurem iPad Bluetooth aktivieren. Dazu wechselt ihr entweder in die iOS-Einstellungen oder öffnet das Control-Center. Nachdem ihr Bluetooth aktiviert habt, entfernt ihr die Kappe des Apple Pencil und steckt den Stift in den Lightning-Port eures iPad’s.
Wartet nun einige Sekunden ab, bis eine Kopplungsanforderung auf dem Display eures Tablets erscheint. Diese Anforderung könnt ihr dann bestätigen indem „Koppeln“ ausgewählt wird. Danach entfernt ihr den Apple Pencil wieder aus dem Lightning-Port und öffnet eine passende Anwendung – z.B. die Notizen-App – dort solltet ihr nun den Stift problemlos nutzen können. Die Lightning-Abdeckung des Apple Pencil könnt ihr dann natürlich ebenfalls wieder auf dem Stift anbringen.
Info: Falls ihr die Spitze des Apple Pencil wechseln wollt, so könnt ihr diese einfach abschrauben und durch eine neue ersetzen. Im Lieferumfang eures Apple Pencil ist bereits eine Ersatzspitze enthalten. Apple bietet diese Ersatzspitzen im vierer Pack für ca. 25 Euro an*, bei Drittherstellern aus China könnt ihr diese allerdings schon für ca. 2,50 Euro je Spitze erwerben*.
Akkukapazität anzeigen
Da der Apple Pencil über keine einige Akkuanzeige verfügt, kann die Akkukapazität nur über das iPad abgefragt werden. Zu diesem Thema haben wir euch deshalb eine separate Anleitung veröffentlicht.
Stand-By Modus nutzen
Weiterhin haben wir in der Vergangenheit auch bereits über den Stand-By Modus des Apple Pencil berichtet, diesen haben wir euch ebenfalls verlinkt.