Clover: NVMe SSD booten von alten Mainboards
Solltet ihr auch schon ein älteres Mainboard in eurem PC verbaut haben, wollt aber dennoch von schnellen NVMe-SSD’s booten, so gibt es eine recht einfache Möglichkeit diese Funktion nachzurüsten. Ihr benötigt lediglich eine NVMe SSD, eine NVMe PCIe Adapterkarte sowie einen USB-Stick oder alternativ eine SATA-SSD.
Funktionsweise
Da alte Mainboards in der Regel das direkte booten von NVMe SSDs nicht unterstützen, wird zunächst mit einer speziell präparierten SATA-SSD oder eines USB-Sticks gearbeitet. Auf dieses Speichermedium greift der Computer unmittelbar nach dem Start zu und erhält dort die Info, dass er das eigentliche Betriebssystem über die NVMe SSD laden muss. Diese Methode ist beim starten etwa 3 Sekunden langsamer als wenn euer Board den NVMe-Boot nativ unterstützen würde.
Stick erstellen
Um ein Speichermedium mit dem Clover Bootloader zu erstellen, laden wir uns zunächst die BDUtility.exe herunter. Diese Software kann euer Wunsch-Speichermedium passend formatieren sowie den entsprechenden Clover Bootloader darauf ablegen.
Falls ihr die neue BDUtility-Version nutzen möchtet, orientiert euch bitte an diesem Kommentar dort sind weitere Abweichungen bezüglich der Anleitung beschrieben.
Sobald ihr die sogenannte Bootdisk Utility gestartet habt, könnt ihr euren gewünschten Boot-USB-Stick in euren Rechner einstecken. Nun aktivieren wir zunächst noch die Checkbox unter Options > Configuration > Enable Fixed Disks > OK. Anschließend können wir den ganzen Vorgang mit Klick auf „Format“ starten.
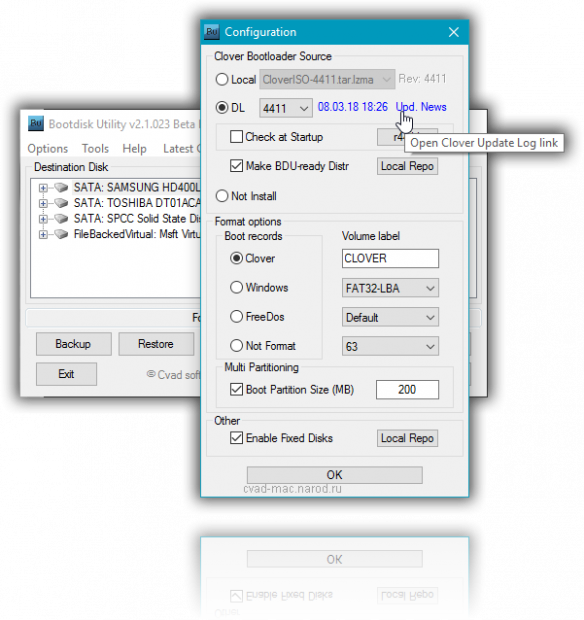
Konfigurieren
Sobald der Stick erfolgreich erstellt wurde, öffnen wir den Windows Explorer und greifen auf unser Speichermedium zu.
Nun kopieren wir die Datei:
EFI\CLOVER\drivers-Off\drivers64\NvmExpressDxe-64.efi
in die folgenden Ordner:
\EFI\CLOVER\drivers64\
\EFI\CLOVER\drivers64UEFI\
Anschließend ändern wir noch eine Konfigurationsdatei, damit der automatische Bootvorgang schneller abläuft. Dazu rufen wir die Datei „\EFI\CLOVER\config.plist“ auf und suchen mittels der Tastenkombination STRG+F nach „Timeout“. Nun können wir die Sekundenangabe beliebig editieren und schließlich abspeichern:
<key>Timeout</key>
<integer>5</integer>
Boot Reihenfolge ändern
Nachdem auch das erledigt wurde, starten wir unseren PC neu und wechseln ins BIOS / UEFI. Dort wählen wir nach Möglichkeit die reine UEFI-Bootmethode aus, setzen den USB-Stick als erstes Bootmedium und deaktivieren alle weiteren Optionen:
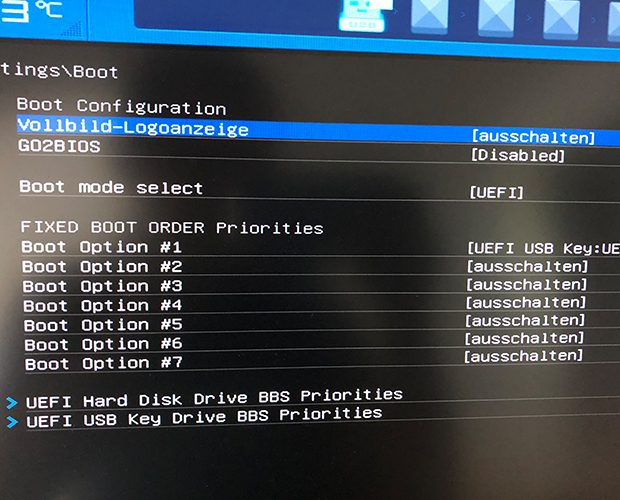
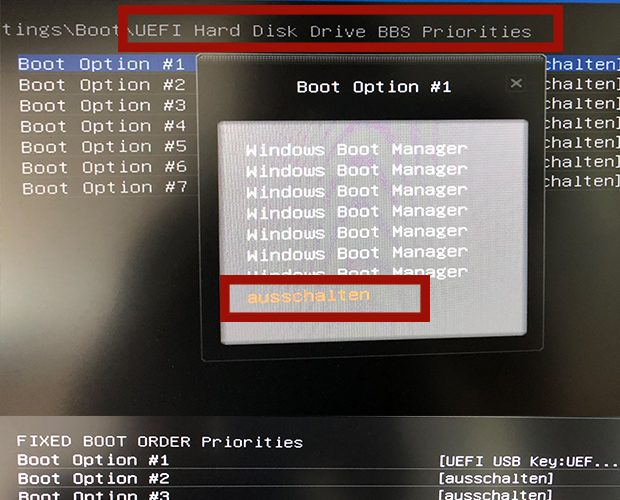
Windows installieren
Nach einem weiteren Neustart sollte nun die Clover-Oberfläche angezeigt werden. Nun können wir die Windows-Installations-DVD einlegen und das entsprechende Laufwerkssymbol auswählen. Wählt bei der Installation „Benutzerdefiniert“ aus, damit wir die NVMe SSD zunächst als Zielmedium auswählen können. Eventuell müsst ihr diese zuvor auch noch formatieren, danach sollte sich Windows problemlos darauf installieren lassen.
Installation abgeschlossen
Sobald die Installation abgeschlossen ist, startet der PC neu und wir können die Windows-DVD entfernen. Der Clover-Bootloader sollte nun die eben erfolgte Windows 10 Installation von selbst erkennen und nach ein paar Sekunden den normalen Bootvorgang fortsetzen.

Mit einigen zusätzlichen, hier nicht genannten Schritten habe ich es bis zur Clover-Oberfläche geschafft. Jetzt vermisse ich „das entsprechende Laufwerkssymbol“ für das DVD-Laufwerk oder den USB-Stick, von wo aus ich Windows installieren könnte. Es werden nur meine Festplatten und die NVMe SSD angezeigt. Vielleicht finde ich die weitere Lösung auch noch. Eine nachbaubare oder gar -sichere Anleitung ist der Beitrag nicht, es fehlt zu viel.
Sehr gute und hilfreiche Anleitung, alles gemacht wie beschrieben und Windows startete einwandfrei von der NVMe SSD im PCIe 2.0×4 Slot (Mainboard: ASUS M5A99X EVO R2.0).
Die Installation war nicht das Problem, da das Installationsmedium mit den Windows 10 (Vers. 18.09) Daten (USB-Stick) das Laufwerk erkannt hat und die Installation auf diesem Laufwerk durchführte.
Das Problem war der erste Neustart noch während der Installation. Das BIOS/ UEFI konnte von diesem Laufwerk nicht booten.
Nach der Recherche und dem Erstellen des Clover Bootloader auf einem USB-Stick bootete Windows 10 von der NVMe SSD im PCIe 2.0 x 4 Slot einwandfrei und setzte die Installation problemlos fort.
Habe intern einen USB-Stick angeschlossen und das Timeout auf 0 gesetzt, von dem „Umweg ist nichts mitzubekommen, Windows startet rasend schnell.
Danke
Hallo Stefan! Habe trotz langwieriger Recherchen Windows noch nicht über den Clover-Bootloader installieren können.
Habe einen Dell XPS 720 H2C mit Board D12X703. Bootete erstmal nicht vom 32GB USB-Stick, musste einen kleineren verwenden. Die Erstellung des USB-Sticks mit BD-Utility brach ab, da die Clover-ISO nicht entpackt werden konnte. Habe den Clover Boot Stick dann auf dem PC eines Freundes erstellt, komme aber bisher nur bis zur Clover-Oberfläche. Musste auch eine Treiber Datei zusätzlich herunterladen.
Weder Windows-DVD noch -Stick werden angezeigt, habe alle anderen Festplatten schon entfernt und RAID im BIOS (kein UEFI) ausgeschaltet. Auch weitere EFI-Treiber installiert und die config.plist variert, alles ohne Erfolg. Es werden nur die beiden NVMe-SSD Partitionen (Windows normal installiert) in Clover angezeigt.
Vielleicht kannst du mir ja weiterhelfen? Das Board ist 10 Jahre alt, hat noch DDR2 RAM und einen Core2 Extreme Prozessor und nur USB 2.0. Mit SATA SSD war der PC schon sehr schnell, wollte aber das Plus der NVMe noch nutzen.
Schon mal Danke im Voraus!
Hallo Jörg,
leider bin ich da überfragt, mein Board (ASUS M5A99X EVO R2.0) verfügt bereits über ein UEFI/ BIOS, so dass das Booten vom Windows 10 (Vers. 18.09) USB-Stick, den ich mit dem Media Creation Tool x64 erstellt habe, kein Problem war.
Sorry – leider habe ich zu Deiner Konfiguration keinen Tip.
win10 lässt sich prinzipiell nicht auf älteren komponenten installieren treiberprobleme etc gruss andrew
Gerücht?
Habe unlängst ein MSI P35 Neo2 (2007) mit Core 2 Duo auf Windows 10 1906 upgegradet. Die HW wurde zunächst ausschließlich und problemlos rein mit den von Windows 10 mitgebrachten Treibern in Betrieb genommen.
Einzelne deutlich jüngere Treiber (für Grafik, NIC) wurden eher „aus Spieltrieb“ und geringer Verbesserung manuell nachinstalliert.
1Gbit NIC fiel sporadisch in den 100Mbit Betrieb, das tut sie nun nicht mehr. Die AMD Fire Pro hat nun ein umfangreichers Konfigurations-Menue. Gilt auch für den Realtek Audio-Chip.
Ausnahme mit deutlich jüngerer Digitus USB 3.0 Controller-Karte: gelbes Rufzeichen! Aber auch hier half der Treiber des verbauten Renesas-Chips.
Alles in allem lief die Installation wesentlich problemloser als unter WIN XP. Bootvorgang ist schneller, manche Prozesse benötigen weniger CPU-Leistung.
Hallo,
nach dem Erstellen des Sticks mittels der BD-Utility.exe (Clover-ISO 4813) musste ich feststellen, dass im angegebenen Verzeichnis des Sticks „EFI\CLOVER\drivers-Off\drivers64\“ keine NvmExpressDxe-64.efi-Datei enthalten ist. Eine Datei gleichen Namens habe ich hier:
https://github.com/athlonreg/Clover_Build/blob/ebbf7791c9686be6b1c83f1c6e17ec09434dbd5d/drivers64UEFI/NvmExpressDxe-64.efi gefunden.
Ob ein Booten vom ZOTAC PCIe SSD Card möglich ist, muss ich erst noch testen. Wollte der Einfachheit halber ein installiertes WIN7 nur auf die SSC migrieren / klonen.
Nachtrag:
Booten vom Stick klappt problemlos. Auf der Cloveroberfläche werden mir sämtliche meiner Laufwerke / Partitionen zum booten angeboten.
Aaaaber genau dasjenige LW, das es sein sollte, nämlich die SSD-Karte, ist nicht dabei!!!?
Ob die Ursache dafür nun in der „dazugesuchten NvmExpressDxe-64.efi-Datei“ liegt, ist schwer zu beurteilen. -Wieso war die in der ISO 4813 denn auch nicht dabei…..?
Das Board ist ein ASRock 990FX Extreme4 mit der letzten (aktuellsten) UEFI-BIOS-Version 2.70 aus 2014.
Die Datei NvmExpressDxe-64.efi befindet sich im Ordner EFI\CLOVER\drivers-Off\drivers64UEFI\ bei allen Clover-Versionen, die ich inzwischen installiert habe. Der Stick bootet mit meinem legacy BIOS (kein UEFI), zeigt kurz eine 6 in der linken oberen Ecke, dann bleibt der Unterstrich stehen und es passiert nichts mehr. Ich nehme an, es wird die Datei boot6 aus dem Stammverzeichnis des USB-Sticks geladen. Mit dem Utility CloverLegacyInstaller_x64.exe wird der erstellte USB-Stick so verändert, dass offensichtlich die Datei boot7 geladen wird, beim Booten erscheint kurz eine 7 und dann die Clover-Oberfläche, leider nach vielen Versuchen und zusätzlich installierten Treibern immer noch ohne die Installations-Laufwerke für Windows. Meine NVMe-SSD wird mit beiden Partitionen angezeigt. Sowohl von der SSD als auch von den angezeigten Festplatten lässt sich Windows über Clover aber nicht booten. Hatte die SSD auch nur geklont. Windows-DVD und -Stick werden vom BIOS erkannt, aber warum zeigt Clover sie nicht an?
Kann mal bitte jemanden den genauen Ablauf von Bootdisk beschreiben. Welche Festplatte muss ich wählen wann muss ich formatieren. Schritt für Schritt. Muss der USB-Stick vorher formatiert werden ?
Besten Dank im Voraus
Nach Erstellen des USB-Sticks läßt sich Clover problemlos booten. Wenn ich nun über Clover die Windows 10 CD starte kommt die Fehlermeldung:
CDBOOT: Cannot boot from CD – Code 4.
Was ist zu tun? Hat jemand eine Lösung?
Schwache Anleitung,
konnte weder die Datei
EFI\CLOVER\drivers-Off\drivers64\NvmExpressDxe-64.efi
oder die Ordner
\EFI\CLOVER\drivers64\
\EFI\CLOVER\drivers64UEFI\
finden, obwohl ich die verlinkte neuste version der Boot-Software habe.
Kann es sein, dass die Anleitung nicht aktuell gehalten wurde?
Wie man oben im Artikel erkennen kann, wurde die Anleitung am 08.05.2018 erstellt. Natürlich kann es damit auch zu unterschieden kommen wenn man sich nun auf eine komplett neue Version bezieht. Ich installiere schließlich den Rechner nicht täglich neu.
Hallo Stefan,
ich habe versucht, Clover nach Deiner Anleitung nachzubauen. Klappt leider nicht, da die von Dir angesprochenen Dateien und Verzeichnisse in der aktuellen Clover Version überhaupt nicht mehr vorhanden sind. Könntest Du die von Dir verwendete Version 2.1 023 beta eventuell zum Download einstellen. Die aktuelle Version ist 2.1 2020 mit einer ganz anderen Verzeichnisstruktur.
Habe tatsächlich eine alte Version von BDUtility auf meinem NAS gefunden – die zip-Datei wurde nun oben zusätzlich im Artikel verlinkt. Bitte mal testen ob es damit noch funktioniert.
Hallo Stefan, vielen dank. Leider funktioniert bei mir die alter Version ist ich bekomme den Error das es nicht möglich war den Colver zu installieren. Den neuen kann ich installieren, jedoch möchte ich mein Win- Betriebssystem von einem Boot Stick aus installieren, dieser wird dann aber leider nicht erkannt. Danke und viele Grüße Christoph
It work just fine with my Gigabyte x48-DQ6 and PNY CS3030 in a adapter. And only 600mb/s because of slow adapter.
Auch von mir ein herliches Danke für die Anleitung. Klappt perfekt, nachdem ich vorher 2 Tage es auf anderen Wegen versucht habe.
Finde die anderen Kommentare zum Teil sehr sehr „unfreundlich“ (das Wort, das mir eigentlich dazu einfällt, gehört nicht in die Öffentlichkeit). Auch ich bin erstmal über die neue Verzeichnisstruktur gestolpert, hab dann aber einfach nach den entsprechenden Dateien gesucht, und alles ok.
Wer sich darüber aufregt, dass er/sie auch ein wenig mitarbeiten muss, soll halt selbst eine entsprechende Anleitung schreiben 🙁
Aktuell geht es mit BDUtility Version v2.1.2020. rev.028b und man muss Clover aber manuell herunter laden von https://github.com/CloverHackyColor/CloverBootloader/releases/tag/5141 (die Datei Clover-5141-X64.iso.7z)
Mit der neuesten Version 5142 stürzt BDUtility ab.
Beide Dateien einfach in das selbe Verzeichnis und Anleitung oben befolgen, bis auf die „Configuration“ Seite wo man „Local“ auswählt und nicht „DL“.
Da Clover nun generell nur noch 64-bit ist, heißt der Treiber auch nicht mehr „-64“ am Ende. Auf die Verzeichnisstruktur ist in Clover etwas geändert (keine 32/64 bit Verzeichnisse mehr) aber das ist nachvollziehbar. (von driver/off nach /driver/UEFI)
Wenn man beim Booten nur eine „6“ am oberen Rand sieht und der graphische Clover-Screen nicht erscheint, stellt mal im BIOS des PC den Boot-Typ von Legacy auf UEFI um. Damit hat’s bei mir dann funktioniert.
Vielen Dank, das Booten via Clover USB Stick funktioniert bei meinem Asus Z87-Pro Board (2013) und einer Samsung 980 Pro mit aktuellem BDUtility.exe wie gewünscht. Hier die Anpassungen der Pfade gegenüber der Beschreibung aus 2018, alle anderen Angaben sind auch bei der aktuellen BDUtility-Version korrekt:
Konfigurieren
Sobald der Stick erfolgreich erstellt wurde, öffnen wir den Windows Explorer und greifen auf unser Speichermedium zu.
Nun kopieren wir die Datei:
EFI\CLOVER\drivers\Off\NvmExpressDxe.efi
in die folgenden Ordner:
\EFI\CLOVER\drivers\
\EFI\CLOVER\drivers\UEFI\
In ein UEFI umgebung habe Ich das zum fuktionieren gebracht. Aber…
Ich moechte gerne ein Legacy BIOS Mainboard benutzen. Geht das auch und wenn ja wie?
Ihr seid die allerbesten Menschen. Danke, dass ihr meine stundenlangen Versuche Windows zu installieren erfolgreich beendet habt.