Mac: Dateien und Bilder vom Android-Smartphone übertragen
Solltet ihr einen Mac nutzen und etwa Bilder oder Dateien von eurem Android-Smartphone herunterladen wollen, so bietet sich die offizielle kostenlose Software „Android File Transfer“ an. In dieser Anleitung erklären wir euch ganz einfach wie ihr euere Foto’s vom Android-Smartphone auf euren Mac sichern könnt. Damit dies reibungslos funktioniert, müsst ihr lediglich die vier Schritte unserer nachfolgenden Anleitung ausführen.
Software herunterladen
Bevor wir mit der Datenübertragung beginnen können, müssen wir zunächst die offizielle Software „Android File Transfer“ von Google herunterladen. Diese wird direkt auf der Android-Webseite zum kostenfreien Download bereit gestellt und kann hier bezogen werden: https://www.android.com/filetransfer/
Nachdem der Download der AndroidFileTransfer.dmg Datei abgeschlossen ist, öffnen wir diese mit einem Doppelklick und schieben das „Android File Transfer“ in unseren Mac-Programmordner.
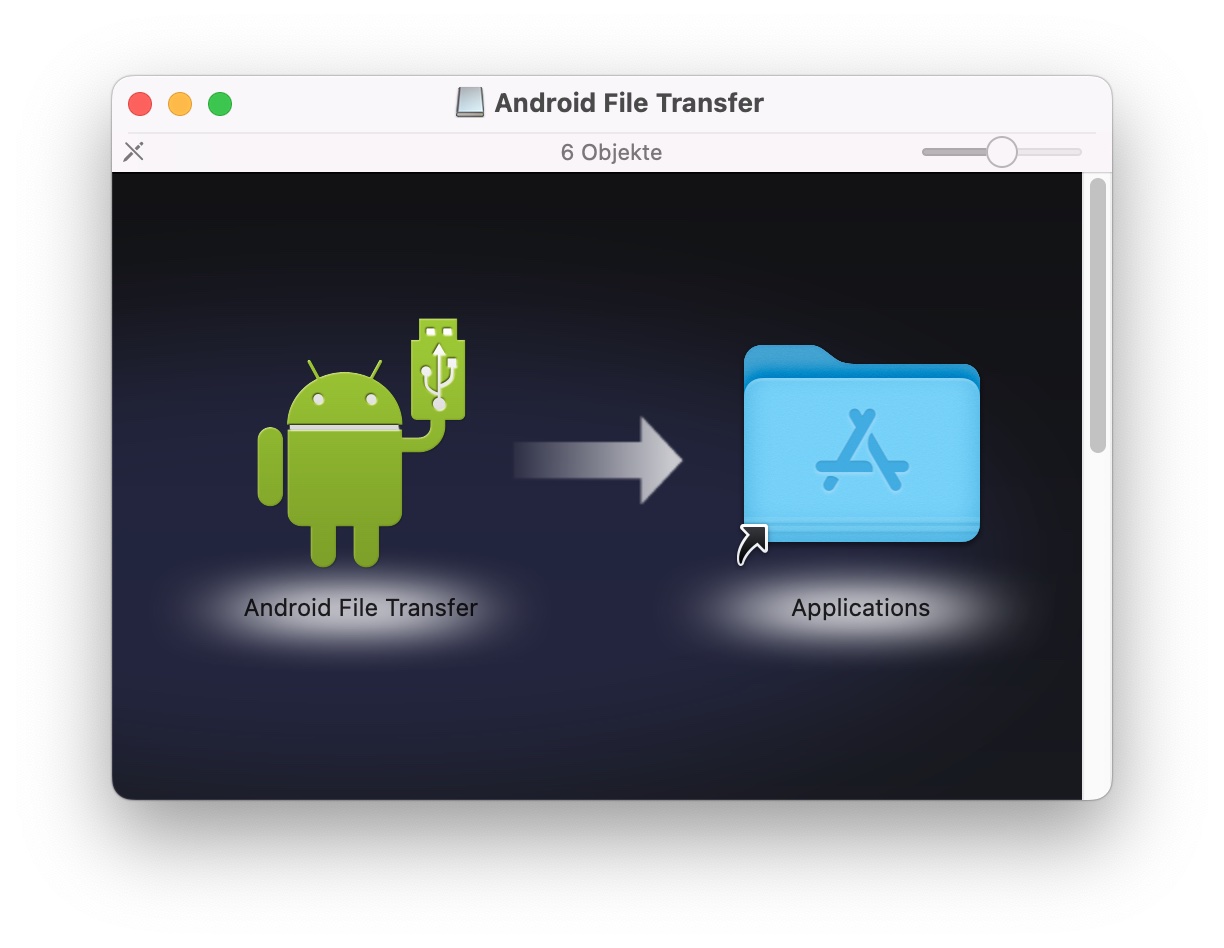
Smartphone verbinden
Verbindet nun euer Android-Smartphone mit Hilfe eines Micro-USB-Kabels bzw. eines USB-C Kabels mit eurem Mac-Computer und wartet anschließend einen Moment ab.
Datenübertragung auswählen
Sobald euer Smartphone registriert, dass es mit einem Computer verbunden ist, werdet ihr auf dem Smartphone-Display eine Auswahlmöglichkeit des USB-Modus vorfinden. Statt dem üblichen aufladen wählt ihr dort also „Dateien übertragen (MTP)“ aus.
Software starten
Nun können wir im Mac Programmordner die Software „Android File Transfer“ suchen und diese mit einem Doppelklick starten. Nach einem kurzem Moment sollte dann ein File-Manager auf eurem Mac-Bildschirm zu sehen sein.
Um nun alle eure Fotos auf den Mac zu übertragen wählt ihr einfach den dort angezeigten „Camera“ Ordner aus und zieht diesen auf euren Mac Schreibtisch. Direkt im Anschluss startet dann der Kopiervorgang – je nachdem welchen USB-Standard euer Smartphone unterstützt kann diese Kopieraufgabe einige Sekunden oder auch Minuten dauern.
Anschließend sollten alle Bilder übertragen sein, öffnet einfach den kopierten Ordner auf eurem Desktop und kontrolliert ob alle Fotos vorhanden sind. Danach könnt ihr euer Smartphone wieder ausstecken und die Transfer-Software schließen.

Ein Comment zu "Mac: Dateien und Bilder vom Android-Smartphone übertragen"