Mac mini: Display Aussetzer & flackert – Problemlösung
Kennt ihr das Problem? Ein flackerndes Display oder der Bildschirm, der für einige Sekunden komplett aussetzt? Wir haben uns intensiv mit dieser Thematik auseinandergesetzt, besonders im Hinblick auf unseren Mac mini M2. In diesem Beitrag möchten wir unsere Lösung für dieses Problem mit euch teilen – eine Lösung, von der nicht nur Mac mini M2-Besitzer profitieren, sondern auch diejenigen, die einen Mac mini mit M1- oder Intel-Prozessor nutzen. Lasst uns gemeinsam einen Blick darauf werfen.
Warum hat mein Display Aussetzer oder flackert bei der Nutzung?
In den meisten Fällen werden die Display Aussetzer nicht vom Mac mini oder von eurem Monitor verursacht sondern von dem verwendeten Kabel. Die Problematik hat in den letzten Jahren eher zu genommen, weil mittlerweile immer höhere Auflösungen und Bildfrequenzen verwendet werden die die Leistungsfähigkeit des verwendeten HDMI- oder Displayport-Kabels an die Grenze bringen.
Während also ein Full-HD-Bild bei den meisten Geräten ohne flackern oder Aussetzer angezeigt wird, kann dies bei einer 4K-Auflösung schon gänzlich anders aussehen. Der erste Schritt sollte daher sein das entsprechende Kabel durch ein hochwertiges zu tauschen – auch bei uns hat sich das Problem dadurch in Luft aufgelöst.
Übrigens: Auch die Länge kann ausschlaggebend sein, wenn möglich sollte ein möglichst kurzes Kabel verwendet werden, ab etwa zwei Meter länge wird die Übertragungsqualität nämlich deutlich eingeschränkt und kann zu Problemen bei hohen Auflösungen führen.
HDMI-Kabel: Besonders bei 4K und 60 fps oder höheren Auflösungen versagen manche älteren oder günstigen HDMI-Kabel ihren Dienst, deshalb solltet ihr darauf achten ein Kabel mit einer guten Bewertung sowie der HDMI 2.1 Zertifizierung zu erwerben.
DisplayPort: Auch beim DisplayPort Kabel sollte man auf hochwertige Produkte setzen die die aktuelle DisplayPort 1.4 Zertifizierung besitzen. Damit sollten selbst 8K-Signale keine Probleme mehr machen, wie schon beim HDMI-Kabel sollte man auch hier auf die jeweils kürzeste mögliche Kabellänge setzen um ein möglichst gutes Signal an den Monitor zu senden.
Welche weiteren Ursachen und Problemlösungen gibt es?
Sollte der (mehrfache) Kabeltausch noch keine Verbesserung gebracht haben, so gibt es natürlich noch eine ganze Reihe von weiteren möglichen Ursachen. Diese möchten wir euch nachfolgend kurz erläutern mit möglichen Lösungsvorschlägen:
- Updates einspielen: Informiert euch ob Updates für euren Mac bzw. ob es ein Firmware Update für euren Monitor gibt. Spielt diese gegebenenfalls ein.
- Mit anderen Geräten testen: Testet ob die Display-Probleme nur an eurem Mac auftreten oder auch wenn ihr z.B. einen Windows Computer an dem Display betreibt – vermutlich liegt dann ein Hardwareschaden am Display vor.
- Netzteil tauschen: Manche Monitore nutzen ein externes Netzteil, sollte dieses Teildefekt sein und stellenweise zu wenig Leistung liefern sollte dieses durch ein neues Ersetzt werden.
- Einstellungen anpassen: Reduziert testweise die Auflösung sowie die Bildwiederholrate um zu sehen ob der Fehler weiterhin auftritt.
Letzte Aktualisierung am 19.04.2025 / Affiliate Links / Bilder von der Amazon Product Advertising API
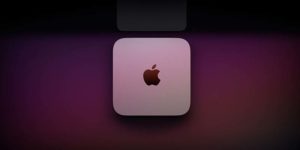
Ein Comment zu "Mac mini: Display Aussetzer & flackert – Problemlösung"