MacBook Pro Retina (Mid 2012): SSD aufrüsten – So geht’s
Nachdem wir im Sommer bereits unserem alten MacBook Air ein SSD-Upgrade spendiert haben, bekommt nun auch unser MacBook Pro Retina aus dem Jahr 2012 eine größere SSD spendiert. Konkret rüsten wir die original 256 GB SSD auf eine 1 TB mSATA von Samsung auf, hierfür benötigen wir allerdings einen entsprechenden Adapter. In der nachfolgenden Anleitung haben wir euch sämtliche Bauteile verlinkt und beschreiben euch genau jeden einzelnen Schritt.
Was wird benötigt?
Für das SSD-Speicherupgrade werden einige Werkzeuge benötigt, darum haben wir diese hier für euch aufgelistet:
- Pentalobe-Schraubendreher ca. 8 Euro – z.B. bei Amazon*
- Torx-Schraubendreher ca. 13 Euro – z.B. bei Amazon*
- SSD-Adapter (mSATA) ca. 7 Euro – z.B. bei Amazon*
- mSATA SSD 500GB ab 70 Euro – z.B. bei Amazon*
Tipp: Falls ihr keinen Adapter verwenden möchtet, könnt ihr auch zur OWC Aura Pro SSD* greifen, diese besitzt bereits den passenden Apple SSD-Stecker.
Video im Schnelldurchlauf
Unsere komplette Anleitung ist auch als Video verfügbar:
Installationsmedium erstellen & Daten sichern
Bevor wir mit der Aufrüstung beginnen, solltet ihr eure vorhandenen Daten sichern. Dies geht unter macOS beispielsweise mit Time Machine oder ähnlicher Backup-Software. Im Internet findet ihr zahlreiche Softwarelösungen um eine Sicherung eurer wichtigen Daten bequem durchzuführen.
Falls ihr möchtet könnt ihr zudem vorher bereits ein USB-Installationsmedium erstellen, alternativ können wir dieses aber auch später über das EFI (direkt nach dem SSD-Umbau) aus dem Internet herunterladen.
Gehäuse öffnen
Bevor wir nun das MacBook Pro Retina öffnen, stellt bitte sicher, dass der Computer komplett heruntergefahren wurde und sich nicht etwa noch im Standby-Modus befindet. Danach können wir uns der Rückseite des Geräts zuwenden und die 10 Pentalobe-Schrauben an der Unterseite herausdrehen. Bitte geht dabei mit Gefühl vor und platziert den Schraubendreher sicher, sodass ihr nicht abrutschen könnt und so eventuell Gehäusekratzer verursacht.
Info: Die Schrauben sind unterschiedlich lang und müssen daher wieder an der richtigen Position angebracht werden!
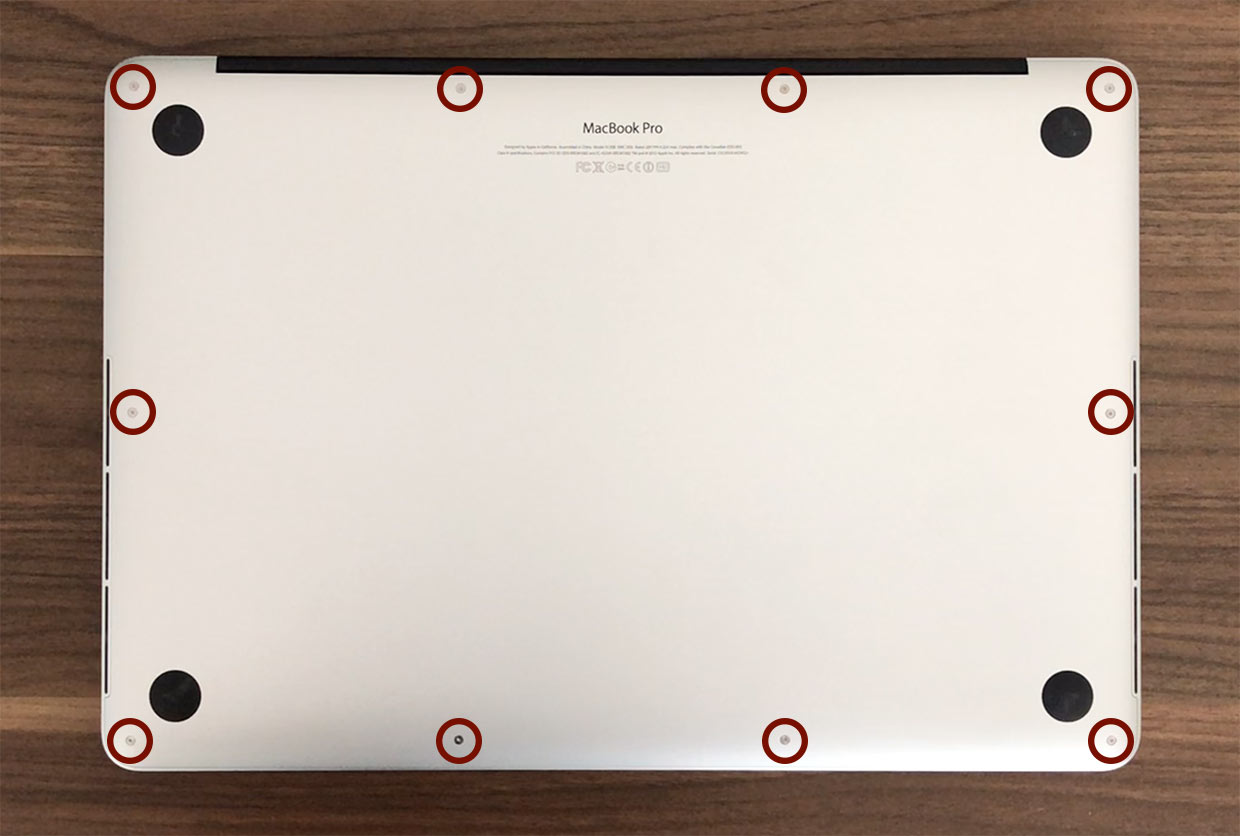
Deckel lösen
Nachdem alle Schrauben entfernt wurden, kann langsam der Gehäusedeckel angehoben werden. Die beste Stelle um den Deckel anzuheben ist zwischen dem Displayscharnier, dort solltet ihr problemlos mit den Fingernägeln genügend Anhebdruck aufbauen können.

SSD entfernen
Nun haben wir freien Blick auf das Innenleben unseres MacBook Pro Retina (Mid 2012). Falls ihr auf Nummer sicher gehen möchtet, könnt ihr nun auch die Batterie ausstecken, wir haben uns jedoch dagegen entschieden und die SSD direkt gewechselt. Achtung: Bitte tragt am besten Handschuhe oder erdet euren Körper zunächst, sodass es zu keinem Kurzschluss kommen kann und ihr die internen Bauteile beschädigt!
Die original SSD ist lediglich mit einer Torx 5 Schraube befestigt, diese kann durchaus etwas fester verschraubt sein und ihr müsst gegebenenfalls stärker drücken als bei den Gehäuseschrauben. Sobald die Schraube entfernt wurde, kann die SSD durch leichtes anheben herausgezogen werden.
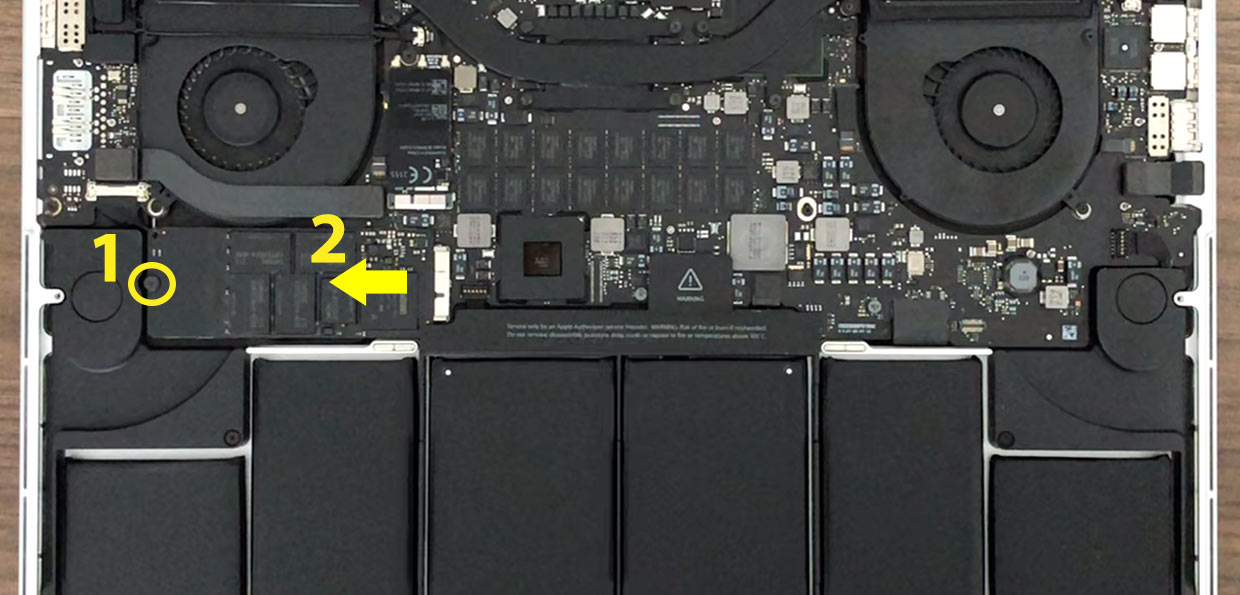
SSD in Adapter einsetzen
Nun können wir uns der neuen Samsung SSD widmen, diese setzen wir in den entsprechenden mSATA-Adapter ein um dieser später in unserem MacBook Pro verwenden zu können. Apple verbaute beim MacBook Pro Retina (Mid 2012) einen Spezialanschluss, sodass dieser Adapter für normale mSATA-SSD’s zwingend notwendig ist.

Info: Die SSD muss mit den zwei beiliegenden Schrauben des mSATA-Adapters verschraubt werden.
SSD in MacBook Pro einsetzen
Nehmt nun den bestückten Adapter und setzt diesen in das MacBook Pro ein, die Konstruktion muss mit etwas druck wieder in den entsprechenden Slot gedrückt werden. Achtet dabei auf die richtige Orientierung, wie in dem folgenden Bild angegeben:

Nachdem die SSD mit dem Adapter erfolgreich eingesetzt wurde, müsst ihr das Ganze lediglich noch mit der Torx 5 Schraube befestigen.
Gehäuse schließen
Danach ist der SSD umbau so gut wie abgeschlossen, solltet ihr den Batterie-Kontakt gelöst haben, so müsst ihr diesen nun wieder einstecken. Anschließend kann der Gehäusedeckel wieder aufgesetzt werden und durch die 10 Pentalobe-Schrauben wieder verschlossen werden. Zieht die Schrauben dabei bitte nicht zu fest an.
Einschalten & Neuinstallation
Beim ersten Einschalten könnt ihr nun die alt-Taste auf eurem MacBook-Keyboard gedrückt halten, danach sollte das typische EFI-Menü erscheinen – dort werdet ihr nach eurem WLAN-Passwort gefragt um eine neue macOS-Installationsdatei herunterladen zu können.
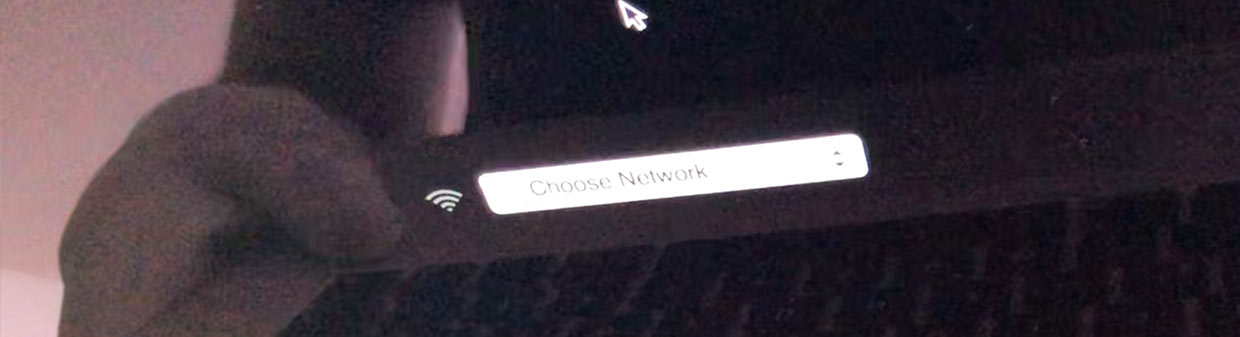
Alternativ könnt ihr auch euren USB-Stick mit dem passenden Installationsmedium einstecken und die Installation von dort starten.
Danach ist der Aufrüstvorgang erfolgreich abgeschlossen.
