macOS: Schreibtisch Ordner in Finder-Seitenleiste hinzufügen
In dieser Anleitung möchten wir euch zeigen, wie ihr ganz einfach auch das Schreibtisch-Verzeichnis in die Seitenleiste des macOS Finders packen könnt. Standardmäßig ist dieser Ordner nämlich in neueren macOS Versionen ausgeblendet, sodass wir diesen zunächst manuell aktivieren müssen. Folgt also einfach unseren nachfolgenden Schritten um schnell an das Ziel zu gelangen.
Schreibtisch in der Seitenleiste anzeigen
Zunächst müssen wir unserem Mac starten und anschließend den Finder öffnen. Sobald ein erstes Finder-Fenster geöffnet ist, können wir über die macOS-Menüleiste nun rechts Oben, direkt neben dem Apple Logo, auf „Finder“ klicken und dort den Eintrag „Einstellungen …“ auswählen.
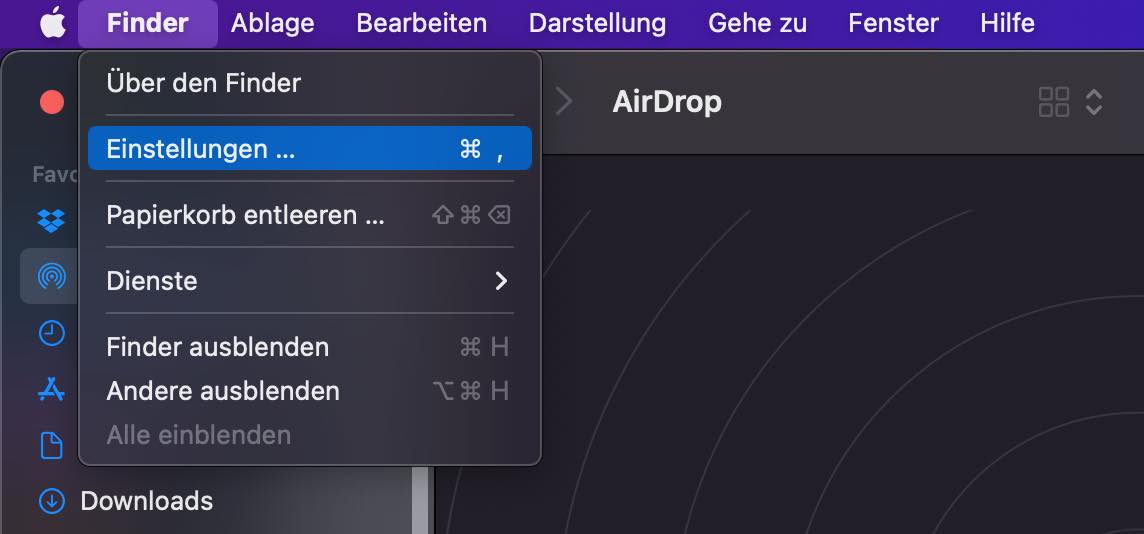
Danach öffnet sich ein neues Einstellungen-Fenster in dem wir weitere Optionen festlegen können. Dort können wir nun unter dem Tab „Seitenleiste“ unsere entsprechenden „Favoriten“ festlegen. Dazu aktivieren wir nun den Ordner „Schreibtisch“ wie im folgenden Screenshot abgebildet:
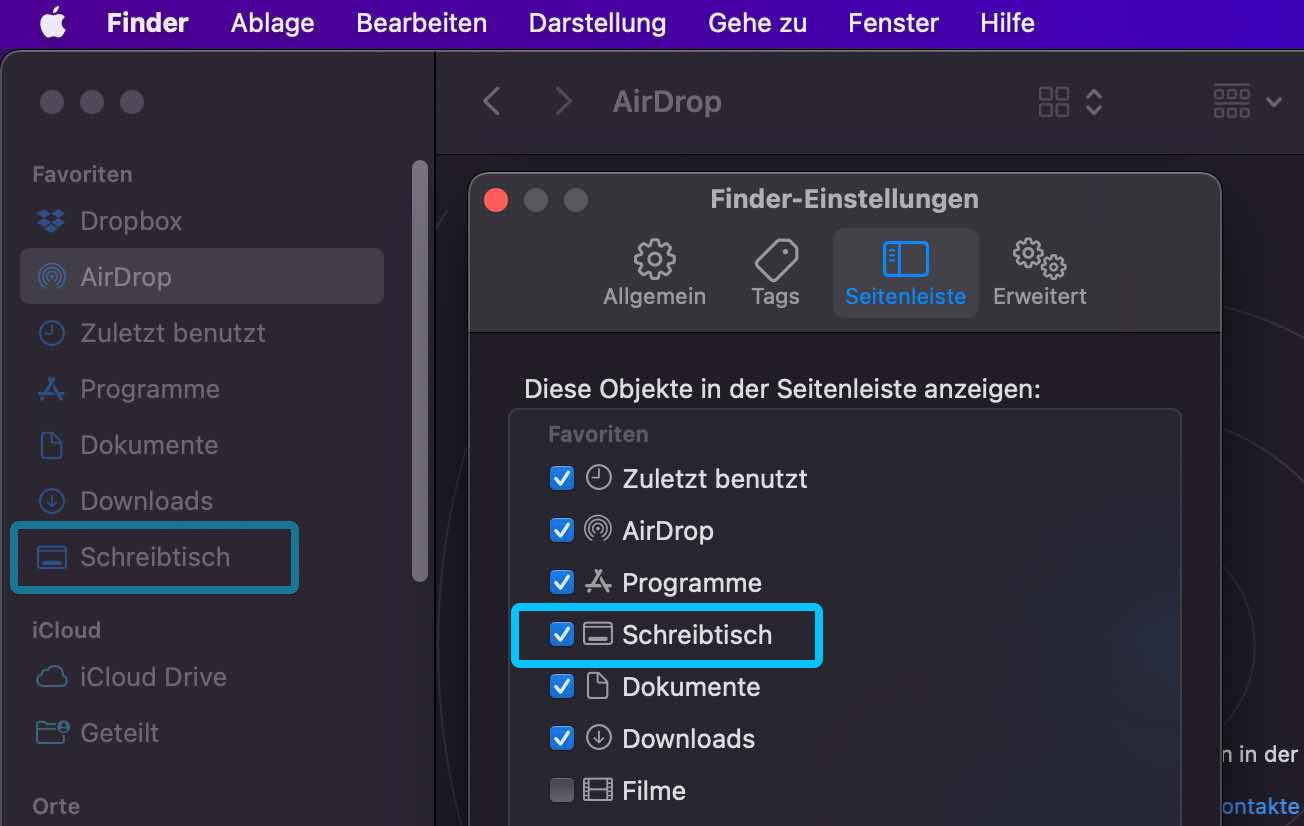
Sobald wir dort den Haken gesetzt haben, erscheint dann auch in Echtzeit das entsprechende „Schreibtisch“ Verzeichnis in der Seitenleiste unseres macOS Finders. Somit können wir nun das Einstellungen-Fenster wieder schließen und der Finder verfügt nun über unser neues Wunschverzeichnis.
Schreibtisch Ordner in der Seitenleiste deaktivieren
Falls ihr den Schreibtisch Ordner nicht mehr in eurer macOS Finder Seitenleiste haben möchtet, so könnt ihr diesen natürlich auch genauso einfach wieder deaktivieren und ausblenden. Dazu führt einfach wieder die oben beschriebenen Schritte durch und entfernt den Haken bei der „Schreibtisch“ Einstellungen unter dem Favoriten Eintrag.
Anschließend könnt ihr euren macOS Finder wieder ohne den Schreibtisch Ordner in der Seitenleiste nutzen und ihr könnt das Einstellungen Fenster wieder schließen.
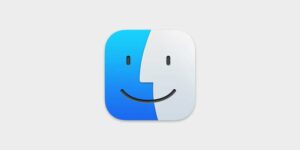
der Haken ist aktiviert, leider zeigt der Finder es immer noch nicht an
Achtung: in der Seitenleiste sieht man ganz oben die Schrift „Favoriten“ mit einem > versehen; dieses > muss angeklickt werden und nach unten zeigen, sonst nützt die ganze Übung nichts.