Pi-Hole auf Raspberry Pi installieren – So geht’s
Heute nehmen wir uns ein Thema vor, das nicht nur die Surf-Erfahrung verbessert, sondern auch den Datenverbrauch reduziert und die Privatsphäre schützt: Die Installation von Pi-hole auf einem Raspberry Pi, um lästige Werbung effektiv zu filtern. In einer Welt, in der Online-Werbung allgegenwärtig ist und oft mehr Ärgernis als Nutzen bringt, bietet Pi-hole eine elegante Lösung, um unerwünschte Anzeigen zu blockieren, noch bevor sie deine Geräte erreichen. In diesem Blogpost führen wir dich Schritt für Schritt durch den Installationsprozess und zeigen, wie du mit Leichtigkeit einen eigenen Werbeblocker einrichten kannst.
Installation von Pi-Hole
Bevor wir mit der Installation von Pi-Hole beginnen sollten wir sicherstellen, dass der Raspberry Pi immer unter einer statischen IP-Adresse erreichbar ist, eine Anleitung dazu haben wir in der Vergangenheit schon einmal verfasst.
Pi-Hole lässt sich dank eines bereitgestellten Installationsskriptes sehr leicht auf einem Raspberry Pi mit Raspberry Pi OS installieren, dazu geben wir einfach den folgenden Terminal-Befehl ein und bestätigen diesen anschließend mit der Eingabetaste:
curl -sSL https://install.pi-hole.net | bashNach einer kurzen Wartezeit sollte der Raspberry Pi dann mit dem Download der entsprechenden Pi-Hole Dateien beginnen und direkt im Anschluss die Installation einleiten. Je nach gewähltem Raspberry Modell und Internetanbindung kann dieser Vorgang einige Minuten in Anspruch nehmen.
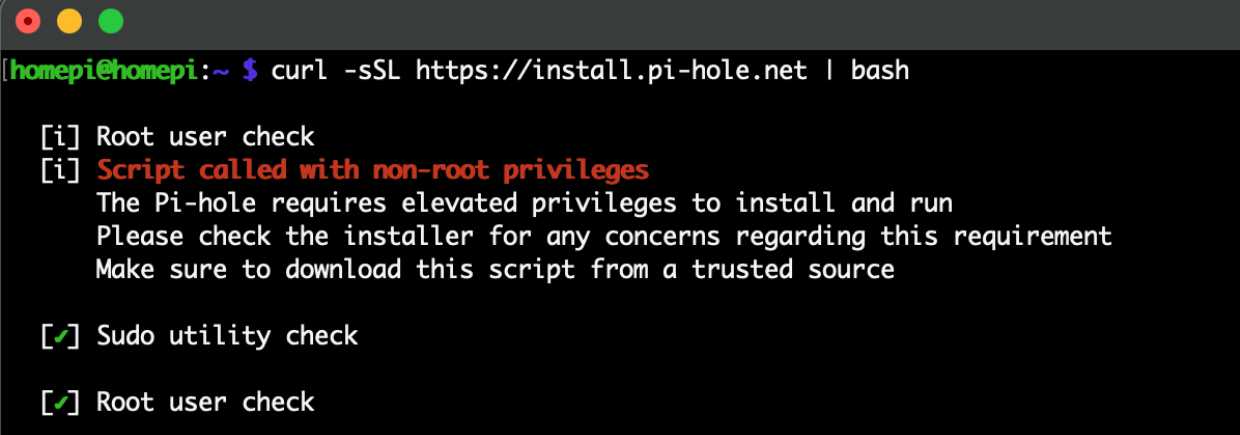
Im automatisch gestarteten Einrichtungsassistenten müssen wir jetzt noch einige Konfigurationen vornehmen, unter anderem werden wir von Pi-Hole gefragt, an welchen DNS-Service normale Anfragen weitergeleitet werden sollen, zur Auswahl stehen unter anderem Google, OpenDNS, Quad9 und Clouflare.
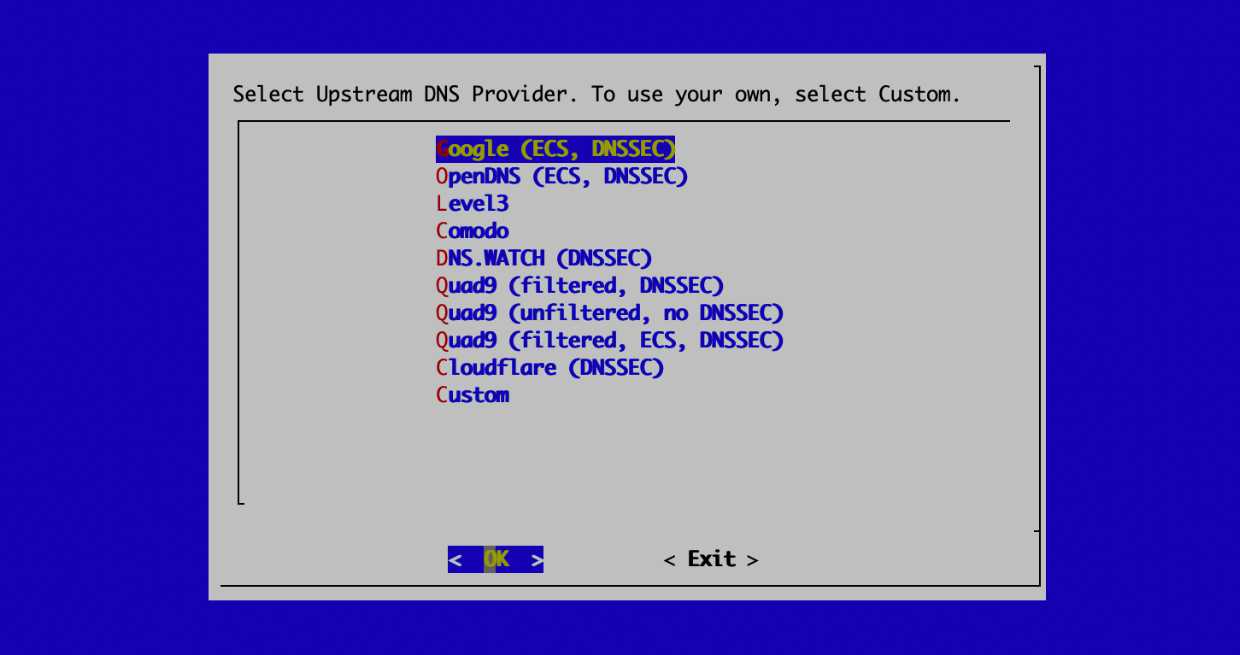
Weiterhin werden wir gefragt ob bereits jetzt eine Standard-Blocklist mit installiert werden soll, dies können wir bedenkenlos mit „Yes“ bestätigen – später kann diese natürlich auch editiert oder weitere Werbeblock-Listen hinzugefügt werden um Pi-Hole noch effektiver zu gestalten.
Je nachdem ob bereits ein Webserver auf dem Raspberry Pi vorhanden ist, werden wir zudem gefragt ob ein solcher noch installiert werden soll. Standardmäßig setzt Pi-Hole dann lighttpd sowie entsprechende PHP-Module und eine Datenbank auf:
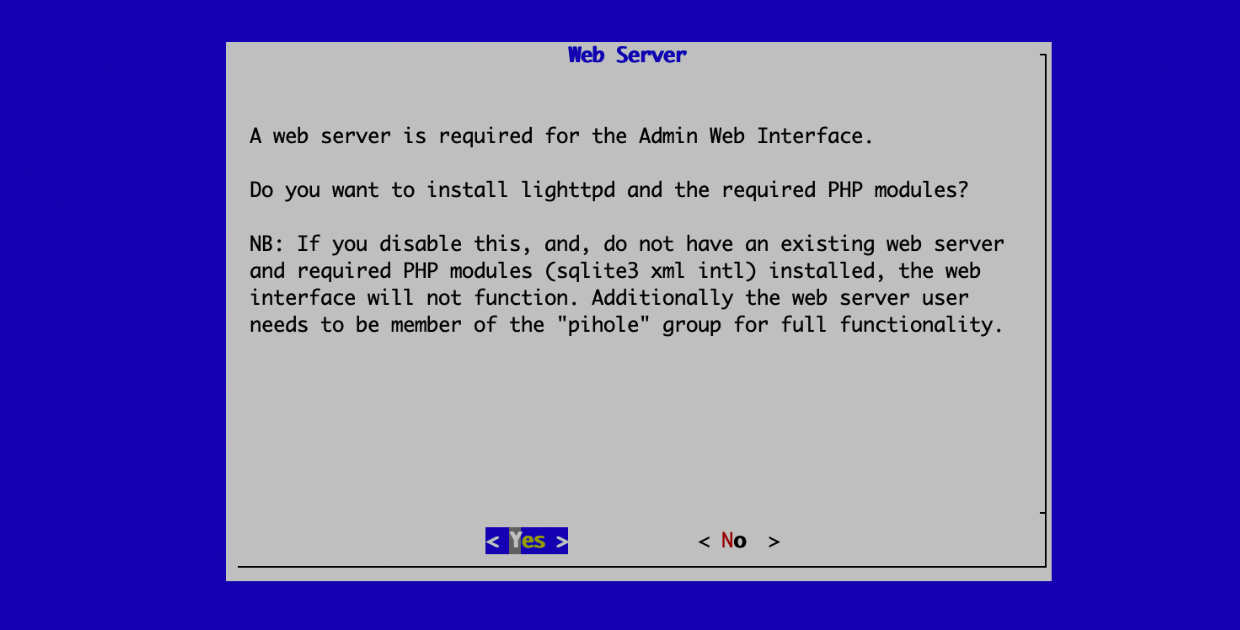
Nach ein paar weiteren Schritten die wir stets bestätigen können, sollte man nun mit einem „Installation Complete“ Dialog begrüßt werden. Dort wird uns neben den DNS-Server Adressen für IPv4 und IPv6 auch das Passwort zu unserem Login-Bereich mitgeteilt in dem wir weitere Einstellungen vornehmen können – dieses sollten wir nun notieren:
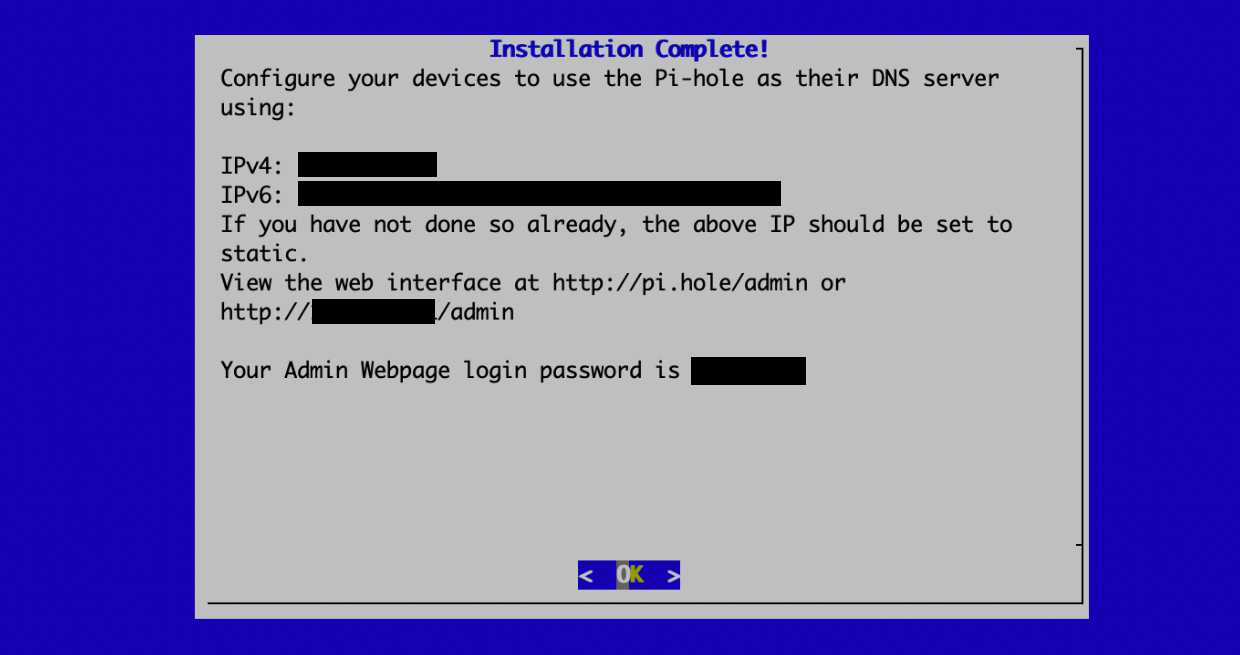
Pi-Hole konfigurieren und Einstellungen vornehmen
Mit dem oben zufällig generiertem Passwort können wir uns nun in die Web-Adminoberfläche von Pi-Hole einloggen. Dazu benötigen wir einen Internetbrowser und rufen die uns oben mitgeteilte IP-Adresse im Format: http://ip-adresse-vom-raspberry/admin/ auf.
Zusätzliche Werbe-Filterlisten können wir unter dem Punkt „Adlists“ hinzufügen. Dabei handelt es sich um einfache Textdateien die über GitHub bereitgestellt und von anderen Nutzern gepflegt werden.
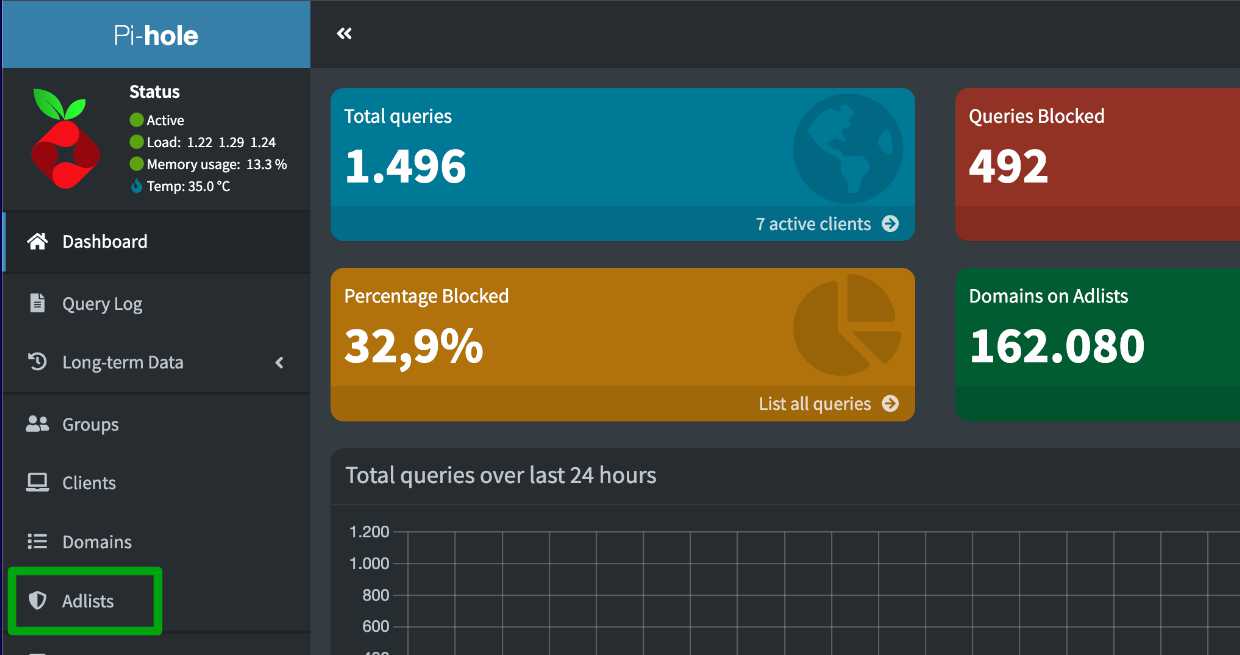
Pi-Hole zentral im Router einrichten
Damit die Werbung nun auch gefiltert werden kann müssen wir entweder bei jedem Gerät separat unseren Raspberry Pi als DNS-Server einstellen oder diesen gleich zentral für alle Geräte in unserem Heimnetzwerk in der Fritzbox definieren. Wir entscheiden uns für die einfache Fritzbox-Methode und führen dazu folgende Schritte aus:
- Einloggen in das Fritzbox-Webinterface (http://fritz.box)
- Danach im rechten oberen Eck, den Punkt „Erweiterte Ansicht“ aktivieren.
- Nun in der Seitenleiste „Internet“ und dann „Zugangsdaten“ wählen.
- Jetzt in den Tab „DNS-Server“ wechseln.
- Hier wählen wir nun bei DNSv4 wie auch DNSv6 „Andere DNS-Server verwenden“ aus.
- Nun tragen wir dort die entsprechenden Adressen unseres Raspberry Pi ein, die wir beim letzten Installationsschritt erhalten haben und speichern dies ab.
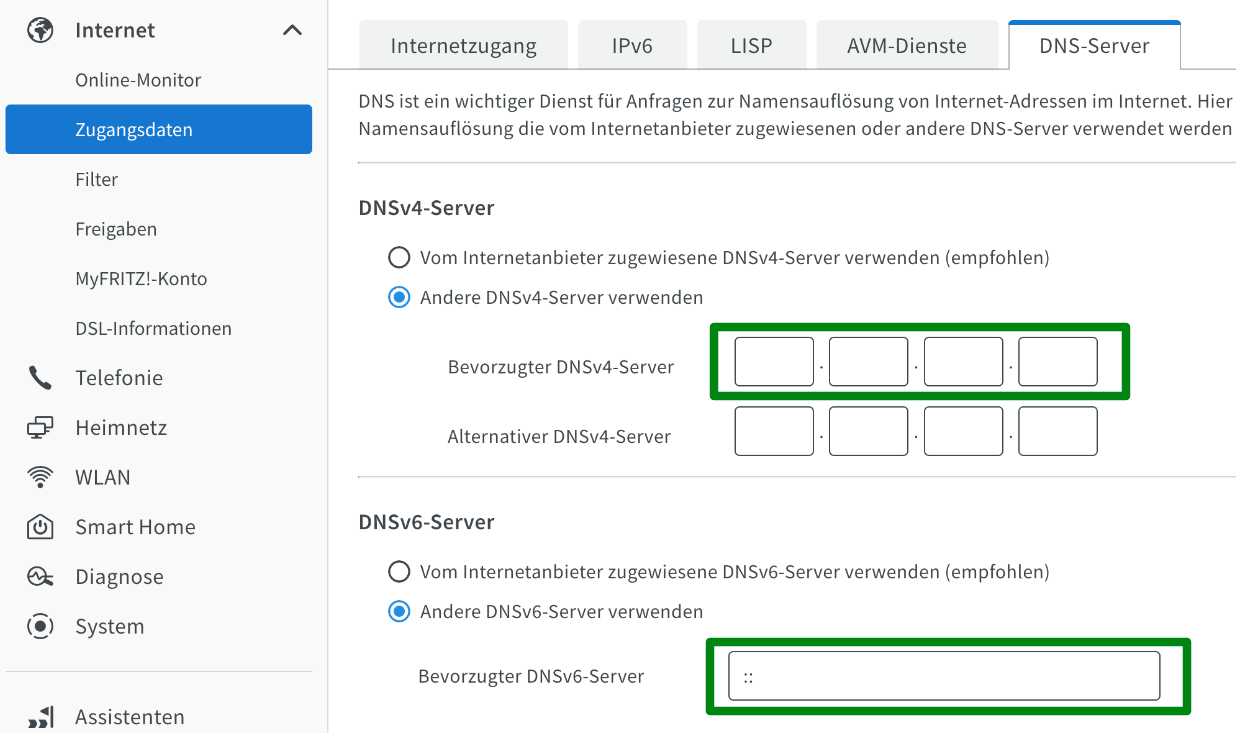
Damit ist die Konfiguration komplett abgeschlossen, nach wenigen Minuten nutzen nun alle Geräte in unserem Heimnetz unseren Pi-Hole DNS-Server und filtern somit Werbung und Tracking effektiv heraus. In der Pi-Hole Weboberfläche sollten dann auch die jeweils geblockten Abfragen auftauchen, wenn wir das Logging aktiviert haben.

Hab gerade an meinem Raspi rumgebastelt und nach einem neuen Projekt gesucht. Da bin ich auf dein Tutorial gestoßen. Funktioniert alles bin gespannt ob das so bleibt. Danke für die Anleitung