Windows 10: Zweite SSD wird nicht erkannt
Vielleicht habt ihr vor kurzem auch eine zweite SSD oder Festplatte in euren Computer eingebaut und wundert euch nun warum der neue Datenträger nicht im Arbeitsplatz angezeigt wird. Dieses „Problem“ lässt sich ganz einfach beheben – wie wir euch nun ausführlich in der folgenden Anleitung demonstrieren.
Warum wird die SSD nicht angezeigt?
Im Normalfall wurde die neue SSD noch nicht formatiert oder besitzt noch keine Partition. Außerdem muss auch ein entsprechender Laufwerksbuchstabe dem Datenträger zugeordnet werden. Weiterhin könnte natürlich auch eure SSD defekt sein und daher nicht angezeigt werden.
Laufwerksbuchstaben zuordnen
Öffnet zunächst die Systemsteuerung von Windows 10, anschließend öffnet ihr den Unterpunkt „Verwaltung“ und wählt dort „Computerverwaltung“ aus. Nun klickt ihr zunächst auf „Datenspeicher“ und danach auf „Datenträgerverwaltung“.
In der unteren Hälfte sollte nun eure neue Festplatte bzw. SSD angezeigt werden. Dort führt ihr einen Rechtsklick aus und klickt daraufhin auf „Laufwerkbuchstaben und -pfade ändern“. Nun könnt ihr euren Wunsch-Laufwerksbuchstaben auswählen.
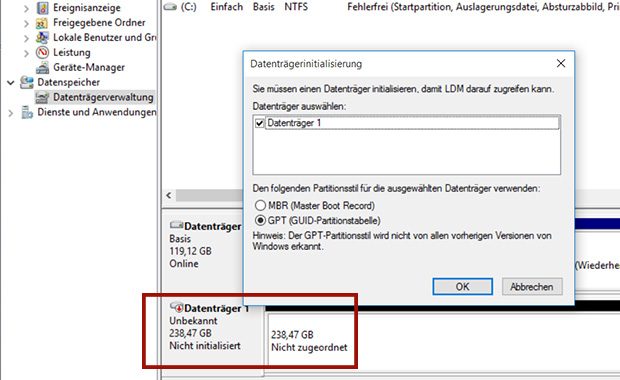
Eventuell wird die neue SSD bereits jetzt in eurem Arbeitsplatz angezeigt – falls nicht, so befolgt bitte unseren kommenden Schritt.
Partition hinzufügen
Falls in der Datenträgerverwaltung die neue SSD bzw. Festplatte noch schwarz angezeigt wird, so fehlt noch eine Partition auf dem Speichermedium. Um eine solche anzulegen, müsst ihr lediglich per Rechtsklick den Punkt „Neues einfaches Volume…“ auswählen.
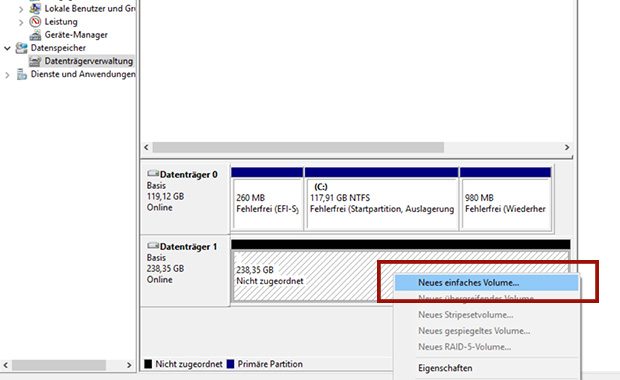
Anschließend möchte Windows von euch noch wissen wie groß die gewünschte Partition sein soll:
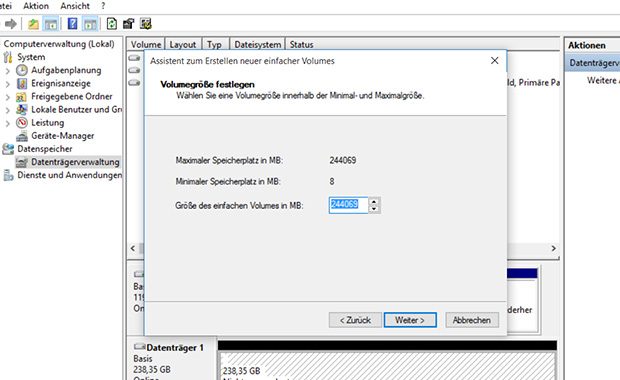
Nach einem kurzem Moment sollte die SSD dann auch partitioniert sein.
Partitionierung abgeschlossen
Nachdem ihr die oberen Schritte befolgt habt, sollte die neue SSD / Festplatte problemlos von Windows 10 erkannt werden. Um euer Speichermedium auf Funktion zu prüfen, öffnet am besten den Arbeitsplatz und kopiert testweise einige Dateien auf die neue SSD.
Alternativ könnt ihr selbstverständlich auch einen Speedtest mit Programmen wie z.B. CrystalDiskMark durchführen.
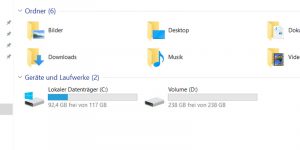
Einfache, saubere Erklärung.
Genau mein Ding
super Anleitung auch als laie verständlich. Danke
Super Anleitung, hat mir wirklich weitergeholfen! Vielen Dank!
Funzt! Der Autor dieses Howto möge die Hand auf seinen Monitor legen und die Wärme meines Dankes spüren! 🙂
Super Beitrag. Hat mir echt die Nerven gerettet!
Sehr gute Anleitung auch für nicht IT-Spezialisten.
Vielen Dank