Mojave Patcher: Alten Mac mit neuem macOS upgraden – So geht’s
Nachdem wir vor kurzem unser altes MacBook Air aus dem Jahre 2010 Speichertechnisch wieder auf Vordermann gebracht haben, schauen wir uns in diesem Beitrag auf der Softwareseite etwas genauer um. Zwar lassen sich ältere Mac’s generell leichter Hardwaretechnisch aufrüsten als neuere Geräte, dennoch bleibt oftmals das Problem, dass die neusten Betriebssysteme seitens Apple nicht mehr für diese veralteten Computer freigegeben werden.
Drittsoftware verschafft Abhilfe
Diese Softwaretechnische-Einschränkung scheint in den meisten Fällen von Apple selbst verursacht zu werden, viele Geräte sind bis auf wenige nicht unterstützter Features oftmals problemlos auch mit einem neueren Betriebssystem verwendbar. Damit sich das System jedoch überhaupt auf solcher älterer Hardware installieren lässt, muss mit einer Drittsoftware nachgeholfen werden – in der nachfolgenden Anleitung zeigen wir euch wie einfach dieser Vorgang ist und ihr somit eurem alten Mac wieder neues Leben einhauchen könnt.
Mojave Patcher – welche Mac’s werden unterstützt?
Das Tool mit welchem wir uns heute befassen nennt sich „Mojave Patcher“ und ist als Download kostenfrei verfügbar. Auf der offiziellen Webseite findet ihr eine Liste mit den freigegebenen Mac’s die ein Upgrade auf macOS Mojave ohne größeren Probleme durchführen können. Auf der Webseite werden zudem eventuelle Grafikfehler erwähnt die unter bestimmten Anwendungen und älteren Mac’s auftreten können. In dieser Anleitung werden wir als Beispiel ein Mojave-Upgrade mit dem 11″ MacBook Air (Late 2010) durchführen – laut Apple würde dieses Gerät nur macOS High Sierra unterstützen.
Mac Modell ermitteln
Da die oben genannte Internetseite nur die jeweiligen Modell-Identifizierungen auflistet, müssen wir zunächst schauen um welchen Mac es sich bei unserem Gerät überhaupt handelt. Dazu können wir auf das Apfel-Logo in der linken oberen Ecke klicken und wählen dort den Menüpunkt „Über diesen Mac“ aus. Anschließend klicken wir auf „Systembericht…“ und finden dort auf der rechten Seite den passenden Modellnamen unseres Macintosh Computers.
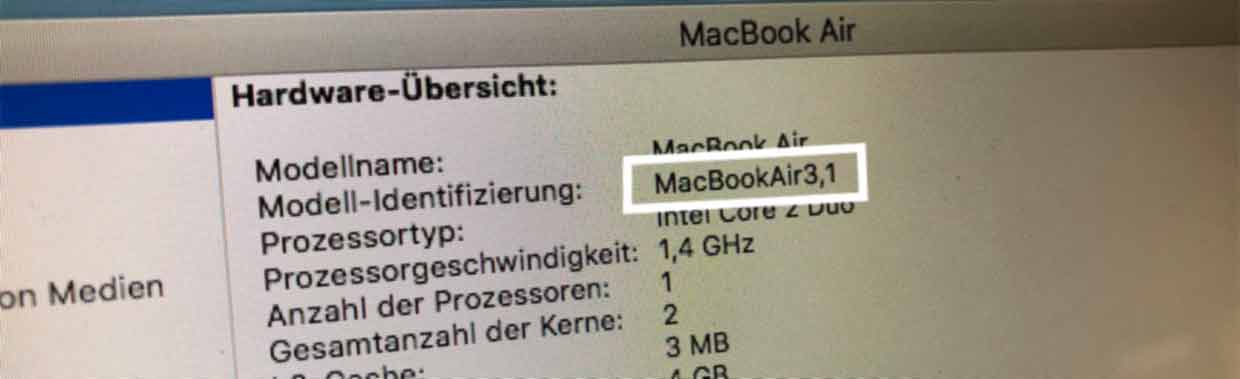
Installationsstick erstellen
Für eine Installation von macOS Mojave müssen wir zunächst einen Installations-USB-Stick erstellen. Dazu öffnen wir den zuvor heruntergeladenen Mojave Patcher und laden uns die aktuelle macOS Mojave Version über den oberen Menüleistenpunkt „Tools“ -> „Download macOS Mojave…“ herunter.

Nachdem der Download erfolgreich abgeschlossen wurde, können wir im Auswahlmenü des Mojave Patchers unser geplantes Boot-Medium auswählen. In unserem Fall ist dies ein Transcend-USB-Stick, dieser wird komplett gelöscht, formatiert und mit dem modifizierten macOS Mojave bespielt sobald wir auf „Start Operation…“ klicken.
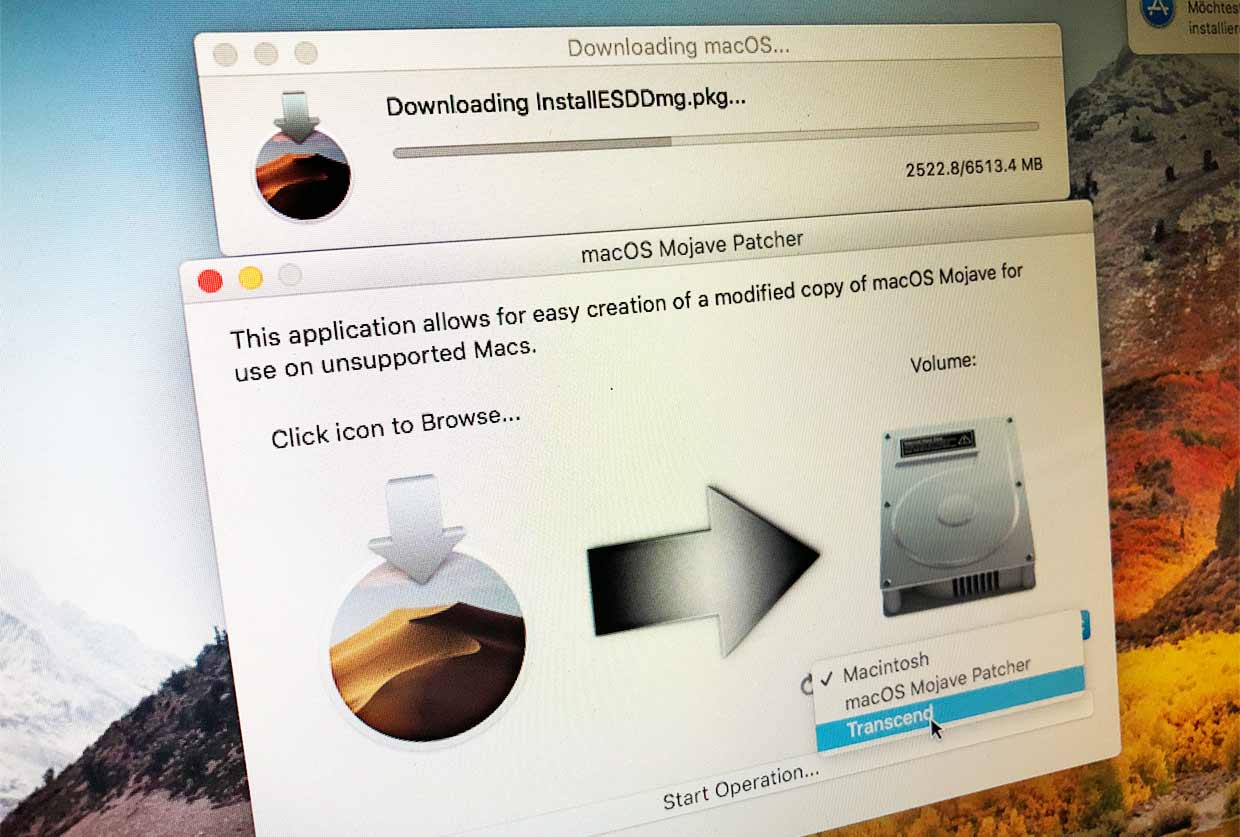
Mojave Installation durchführen
Sobald unser Boot-USB-Stick erfolgreich erstellt wurde, können wir unseren Mac ausschalten und einen Neustart durchführen. Um von unserem Boot-Stick zu starten, muss dabei die ALT-Taste beim Startvorgang gedrückt bleiben um daraufhin „macOS Base System“ auswählen zu können.
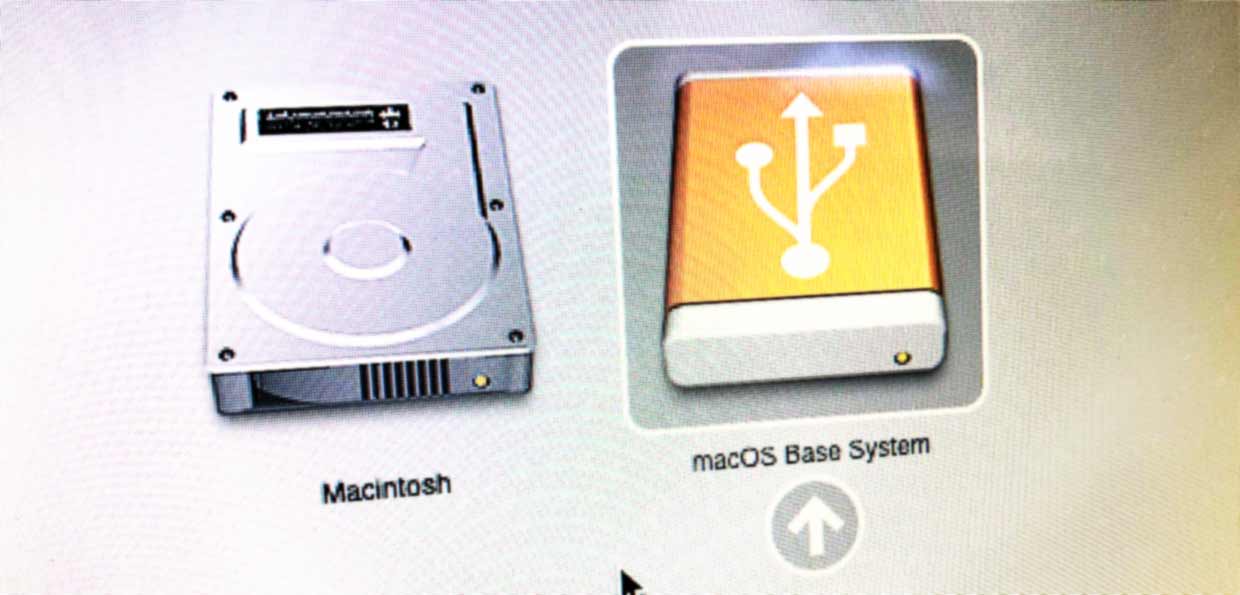
Nach einer kurzen Ladezeit finden wir uns dann im normalen macOS-Installationsprogramm vor, dort führen wir eine normale Installation von macOS Mojave auf unserem MacBook Air durch und warten bis dieser Vorgang abgeschlossen wurde (kleine Info am Rande: Bei älteren Rechnern passt die Restzeitanzeige überhaupt nicht, bei uns dauerte die Installation mehrere Stunden):
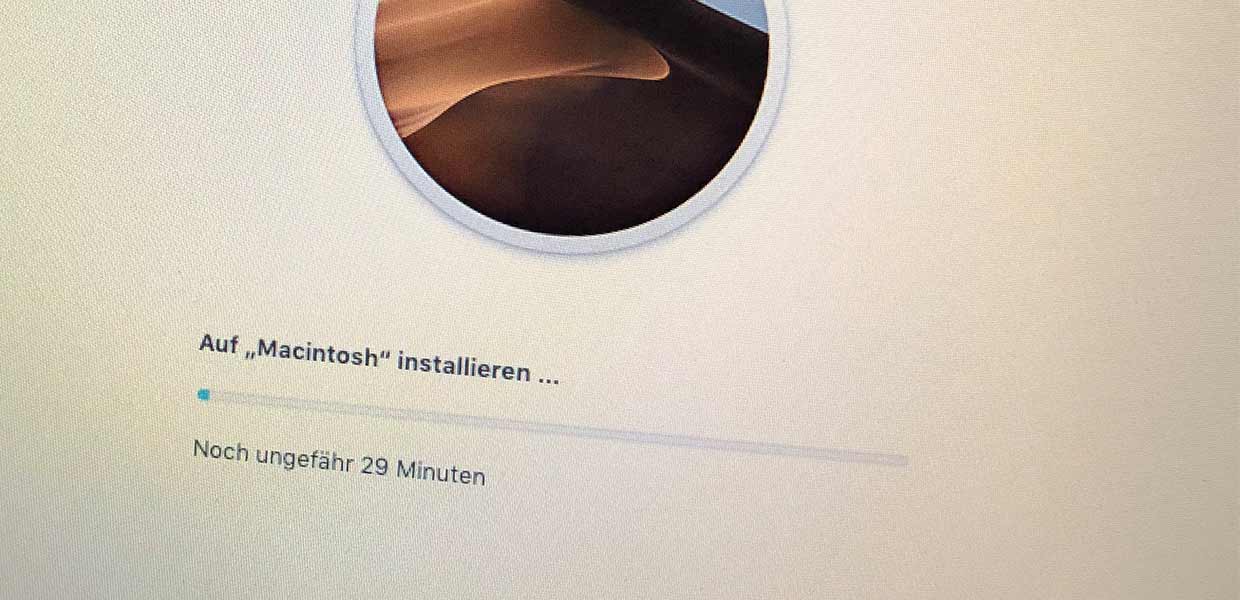
Nachdem die Installation erfolgreich abgeschlossen ist, wird der Mac automatisch einen Neustart ausführen und euch dann mit dem folgenden Fehlerbildschirm begrüßen:
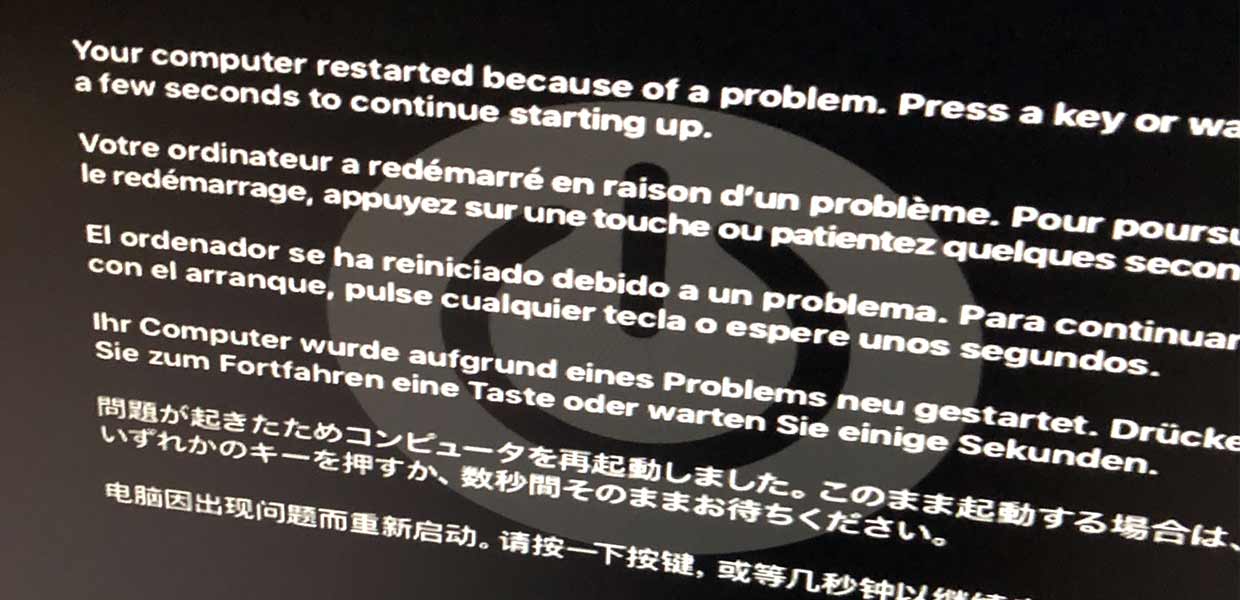
Patch einspielen
Dass euer jeweiliger Mac noch nicht normal starten möchte, hat einen einfachen Grund: Der entsprechende Mojave-Patch wurde noch nicht auf euer System angewendet, somit verweigert das Betriebssystem standardmäßig seinen Dienst.
Um dieses „Problem“ zu beheben, müssen wir jetzt noch einmal in das macOS-Installationsprogramm wechseln (also wieder die ALT-Taste bei eingestecktem USB-Stick gedrückt halten). Dort angekommen werden wir nun den sogenannten „macOS Post Install…“ über die Menüleiste auswählen.
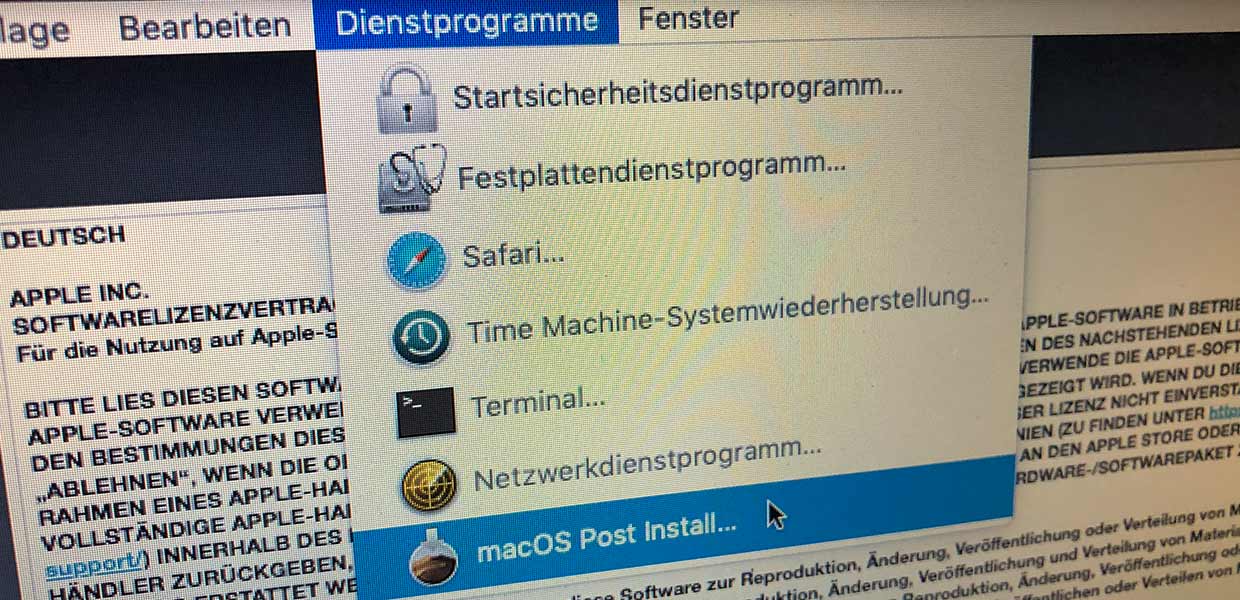
Nun bekommen wir ein weiteres Fenster angezeigt, dort können wir die am Anfang ermittelte Modell-Identifizierung auswählen, damit der Mojave Patch im passenden Format für unser jeweiliges Mac-Modell angewendet wird. Im Dropdown Menü wählen wir beim MacBook Air (Late 2010) also „MacBookAir3,1“ aus, im unteren Dropdown noch unsere SSD und klicken danach auf „Patch“.
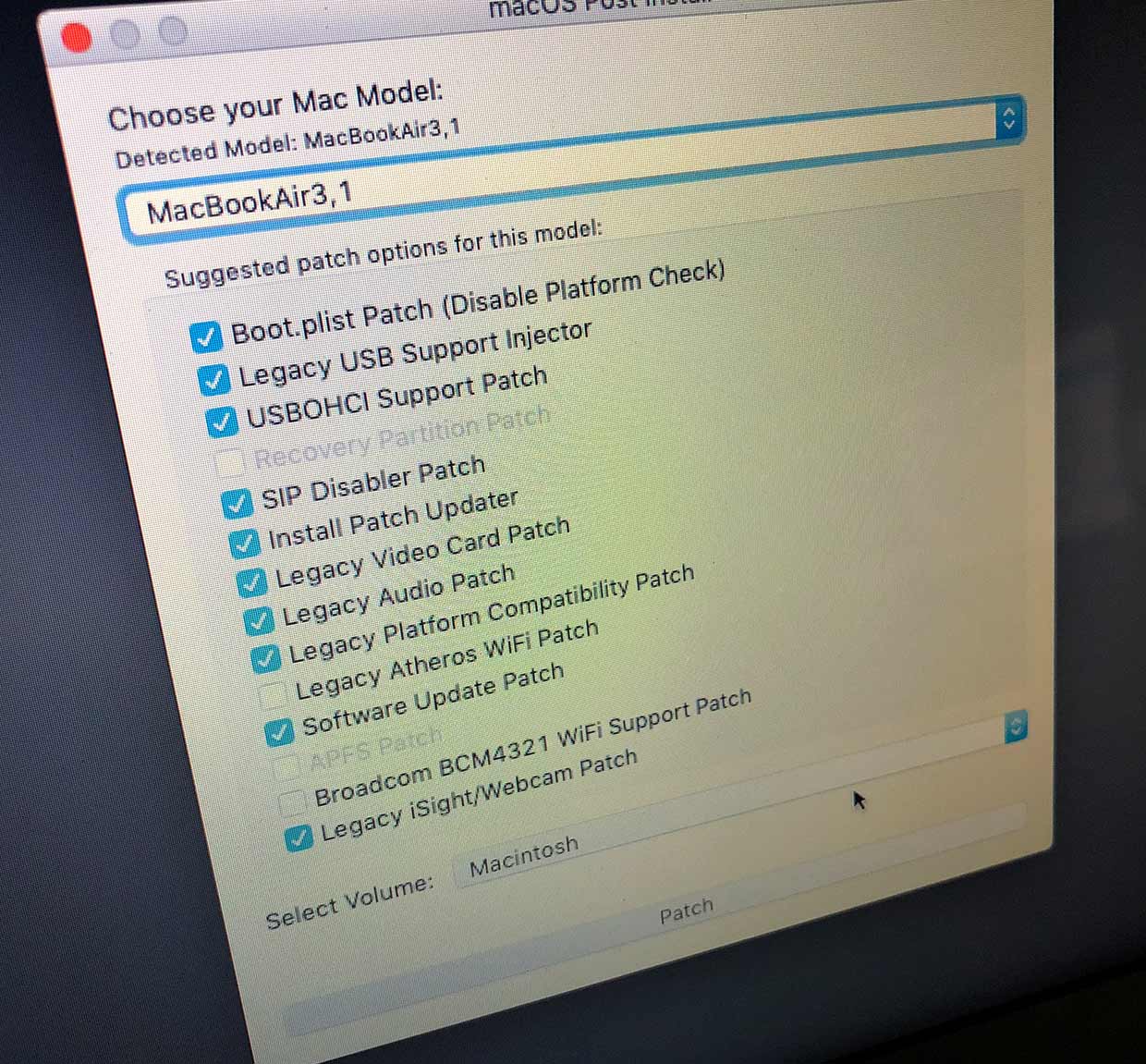
Ein letzter Neustart
Der Mojave Patcher wird daraufhin die voreingestellten Änderungen an unserer macOS-Installation vornehmen, um anschließend einen normalen Neustart zu ermöglichen. Sobald macOS dann hochgefahren wurde, sehen wir im „Über diesen Mac“-Dialog, dass das Update erfolgreich abgeschlossen worden ist:
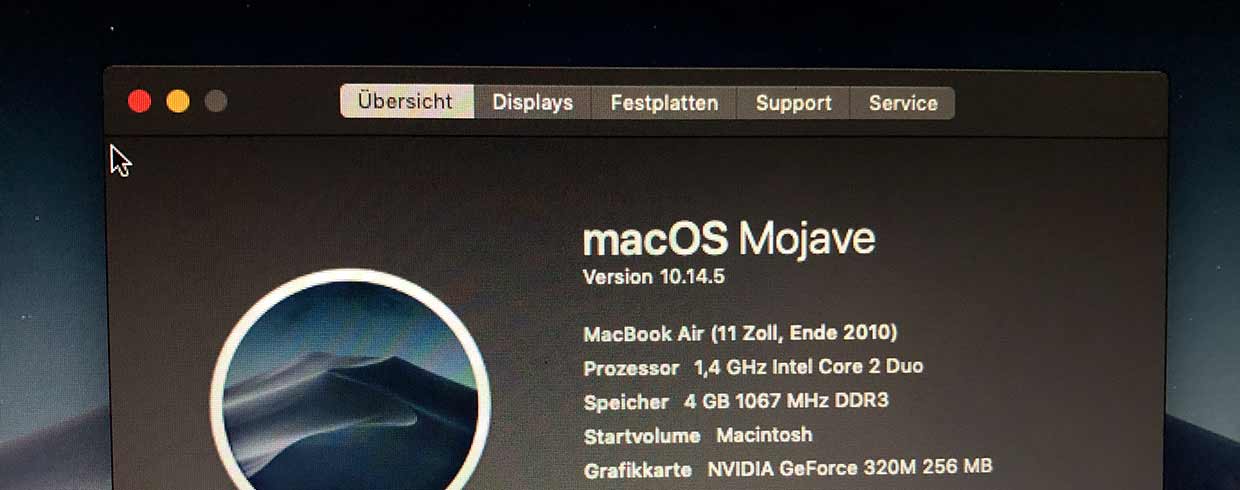
Eventuell sind auch noch ein paar Anpassungs-Updates verfügbar, diese können über das „Patch Updater“-Programm in der Dockleiste eingespielt werden:
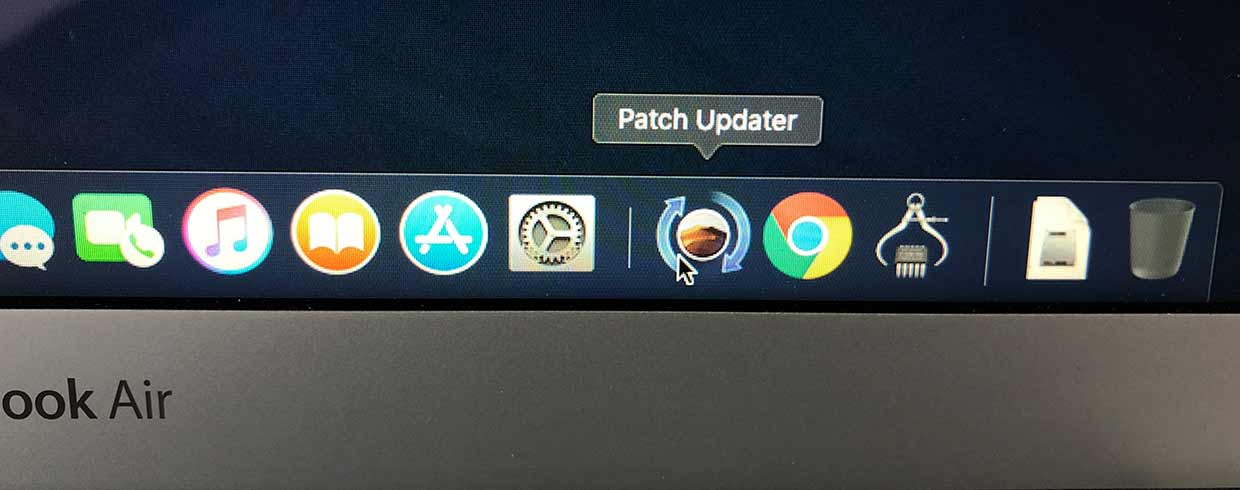

Nach der Installation und Neustart mit „Alt“ wird nur die interne Festplatte angezeigt. Könnt ihr mir weiterhelfen?
Gruß Peter
Hat der Mojave-Patcher beim aufspielen auf den USB-Stick irgendwelche Fehlermeldungen präsentiert?
Der Stick sollte zudem immer direkt am Mac eingesteckt sein und nicht über einen USB-Hub oder ähnliches, dies könnte sonst beim Booten noch nicht erkannt werden.